Der Notebook-Editor enthält eine Seitenleiste, die Sie zum Durchsuchen und Suchen sowie zum Hinzufügen von Portal-Elementen wie Layern und Web-Werkzeugen zu Ihrem Notebook nutzen können. Ab Version 10.8 kann ein Portal-Element einem Notebook als Codeausschnitt in einer neuen Zelle hinzugefügt werden. Das Element kann in der eigenen Organisation gehostet werden oder öffentlich in ArcGIS Online bzw. im ArcGIS Living Atlas of the World verfügbar sein.
Hinweis:
Da OGC-Services (wie WMS und WFS) nicht mit ArcGIS API for Python kompatibel sind, werden OGC-Services und Portal-Elemente mit Referenzen zu diesen Services nicht in Notebooks unterstützt.
Durchsuchen und Suchen von Inhalten
Zum Suchen und Durchsuchen von Inhalten im Notebook-Editor führen Sie die folgenden Schritte aus:
- Klicken Sie im oberen Menüband des Notebook-Editors auf die Schaltfläche Add
 , um das Fenster mit dem Inhaltsbrowser zu öffnen.
, um das Fenster mit dem Inhaltsbrowser zu öffnen. Dort sind mehrere Werkzeuge aufgeführt, die Sie zum Suchen von Inhalten nutzen können.
- Klicken Sie oben im Fenster auf das Dropdown-Menü, um den Bereich für die Suche auszuwählen. Die folgenden Optionen sind verfügbar:
- Eigene Inhalte
- Eigene Favoriten
- Eigene Gruppen
- Eigene Organisation
- Living Atlas
- ArcGIS Online
- Verwenden Sie das Suchtextfeld, um im ausgewählten Bereich nach Elementen zu suchen.
Die Suchbegriffe werden mit Schlüsselwörtern im Titel, in Tags oder in der Zusammenfassung abgeglichen.
- Klicken Sie unter der Suchleiste auf die Schaltfläche Compact view, um nur die Elementtitel zu sehen, oder auf die Schaltfläche List view, um den Elementtyp, den Besitzer, das Datum der letzten Aktualisierung und eventuelle Labels der Elemente zu sehen (verlässlich, veraltet oder von Esri kuratiert).
- Filtern Sie die angezeigten Elemente optional nach Attribut, und sortieren Sie den Inhalt nach Kategorie.
Die verfügbaren Optionen zum Filtern und Sortieren hängen vom gewählten Suchbereich ab, wobei einige Optionen immer verfügbar sind, wie z. B. das Filtern nach Elementtyp (z. B. Layer oder Werkzeug) und das Sortieren nach Titel.
Wenn Sie auf ein Element im Fenster klicken, wird eine weitere Seitenleiste mit Informationen über das Element geöffnet. In dieser Seitenleiste werden die Elementzusammenfassung, die Beschreibung, die Nutzungsbedingungen und die Attributierung angezeigt. Sie können auch die Anzahl der Aufrufe, das Erstellungsdatum und die Freigabeeinstellungen sehen.
Hinzufügen von Inhalt zu Ihrem Notebook
Um ein Element aus dem Inhaltsbrowser-Fenster zu Ihrem Notebook hinzuzufügen, klicken Sie auf die Schaltfläche Add des Elements oder auf Add to Notebook.
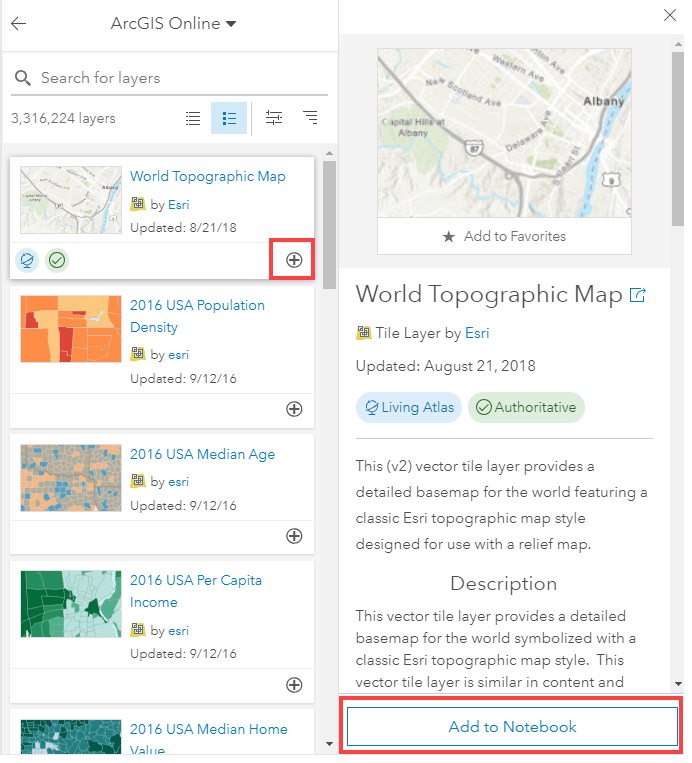
Eine neue Zelle wird in Ihrem Notebook unterhalb der aktuell ausgewählten Zelle angelegt. Das Element wird mit den in den folgenden Unterabschnitten beschriebenen Informationen aufgelistet.
Komponente
Mit Ausnahme von Webwerkzeugen und Big-Data-Dateifreigabenweist das Notebook allen Elementen die Standardvariable item zu und zeigt das Element als Ausgabe der Zelle an, wenn die Zelle ausgeführt wird.
Tipp:
Benennen Sie die Variable item so um, dass das Element eindeutig identifiziert wird.
# Item Added From Toolbar
# Title: <item title> | Type: <item type> | Owner: <item owner>
item = gis.content.get("<item ID>")
itemWeb-Werkzeuge
Wenn es sich bei dem Element um ein Webwerkzeug handelt, wird die Geoverarbeitungs-Toolbox in das Notebook als Python-Modul importiert, das Sie mit Ihren Inhalten verwenden können. Wenn Sie beabsichtigen, Ihrem Notebook mehrere Webwerkzeuge hinzuzufügen, benennen Sie die Variable my_toolbox in eine eindeutige Kennung um.
Tipp:
Kommentieren Sie die letzte Zeile aus, um die Hilfedokumentation des Webwerkzeugs anzuzeigen, wenn die Zelle ausgeführt wird.
# Item Added From Toolbar
# Title: <tool title> | Type: <tool type> | Owner: <tool owner>
from arcgis.geoprocessing import import_toolbox web_tool_item = gis.content.get("<item ID of tool>") my_toolbox = import_toolbox(web_tool_item)
# help(my_toolbox)Big-Data-Dateifreigaben
Wenn es sich bei dem Element um eine Big-Data-Dateifreigabe handelt, weist das Notebook dem Element die Standardvariable file_share zu und zeigt das Element als Ausgabe der Zelle an, wenn die Zelle ausgeführt wird.
Tipp:
Benennen Sie die Variable file_share so um, dass das Element eindeutig identifiziert wird.
# Item Added From Toolbar
# Title: <big data file share title> | Type: <item type> | Owner: <item owner>
file_share = gis.content.get("<item ID of layer>") file_share