GeoPlanner ist ein Planungs- und Design-Werkzeug für mehrere Szenarien. GeoPlanner verfügt außerdem über Werkzeuge, mit denen Sie Szenarien vergleichen können, damit Ihr Team und Ihre Projektbeteiligten fundierte und evidenzbasierte Entscheidungen treffen können. Seine Berichte erleichtern es Ihnen, die Typen natürlicher Assets in einem Gebiet zu inventarisieren und zu dokumentieren, wie durch die Features in Ihrem Plan Modelle und Bewertungs-Layer zusammengefasst werden.
KPI-Bericht
Der KPI-Bericht zeigt KPI-Werte (Key Performance Indicator) für mindestens ein Szenario in einer Tabelle an. Dadurch können Sie KPI-Werte in vielen Szenarien vergleichen. Dieser Bericht bietet eine Ansicht der Performance auf Projektebene. Sie können den Bericht auch als CSV-Datei herunterladen.
In den folgenden Schritten wird genauer erläutert, wie ein KPI-Bericht erstellt wird. Stellen Sie sicher, dass Sie über mindestens einen KPI verfügen, bevor Sie diese Schritte ausführen. Wenn Sie ein Projekt anhand der Vorlage "Basic", "Economic Development Planning" oder "Green Infrastructure Planning" erstellt haben, enthält das Projekt bereits KPIs. Wenn dies nicht der Fall ist, lesen Sie das Thema zum Erstellen eines KPI.
- Klicken Sie auf der Symbolleiste der Anwendung auf Evaluieren.
- Klicken Sie auf das Dropdown-Menü Bericht, und wählen Sie KPI-Bericht aus.
- Aktivieren Sie im Dialogfeld Szenarien auswählen die Szenarien, die Sie in den Bericht einbeziehen möchten. Klicken Sie auf BERICHT ABRUFEN.
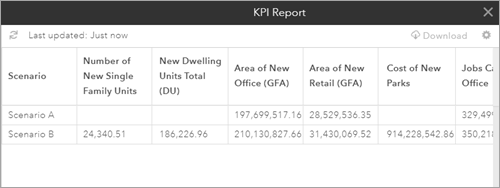
- Um den KPI-Bericht herunterzuladen, klicken Sie in der oberen rechten Ecke des KPI-Berichts auf das Symbol Als CSV exportieren.
- Um einen neuen KPI-Bericht mit verschiedenen Szenarien zu erstellen, klicken Sie auf das Symbol Einstellungen, um auf das Dialogfeld Szenarien auswählen zuzugreifen.
Diagrammbericht
Im Diagrammbericht von GeoPlanner wird wie im KPI-Bericht eine Zusammenfassung der Dashboard-Elemente aus einem oder mehreren Szenarien angezeigt. Er enthält jedoch nur Informationen zu den Diagrammelementen im Projekt. In diesem Bericht werden die Verteilung der Typen in einem Dashboard-Diagramm sowie die Art der Zusammenfassung des Modells oder Bewertungs-Layers durch den jeweiligen Typ angezeigt. Typen entsprechen dem Diagramm auf der linken Seite und Modelle oder Bewertungs-Layer dem Diagramm auf der rechten Seite. Sie können in den Berichten auch angeben, wie ein Modell durch jedes einzelne Feature zusammengefasst wird. So erhalten Sie potenzielle Eignungswerte pro Feature. In der folgenden Tabelle wird die Ausgabe dieses Berichts veranschaulicht, wenn sie nach Feature-Typ erfolgt:
| Scenario | Chart | Evaluation Layer | Score Type | Value | Units | Score Percent | Evaluation Layer | Score Type | Score Percent |
|---|---|---|---|---|---|---|---|---|---|
Scenario B | Design | Basislaag | Openbaargroen | 28.494 | Hectares | 27 | Proximity | 5 Medium | 43 |
Scenario B | Design | Basislaag | 6 Medium+ | 57 | |||||
Scenario B | Design | Basislaag | Privaat | 79.389 | Hectares | 73 | 5 Medium | 47 | |
Scenario B | Design | Basislaag | 3 Low+ | 53 |
Anhand dieses Berichts können Sie die Auswirkungen aller Typen oder aller Features für ein Modell oder einen Bewertungs-Layer ermitteln. Er hilft Ihnen, Eignungswerte für jeden Typ oder jedes Feature in einem Typ zu bestimmen. Gehen Sie zum Generieren eines Diagrammberichts wie folgt vor:
- Erstellen Sie in GeoPlanner mit dem Modellierer-Werkzeug oder mit dem Werkzeug Klassifizieren ein Eignungsmodell.
- Klicken Sie in den Kartenwerkzeugen auf der linken Seite der Karte auf die Schaltfläche Dashboard. Konfigurieren Sie das linke Diagramm für die Berichterstellung zu Ihren Szenario-Features. Konfigurieren Sie das rechte Diagramm für die Berichterstellung zu dem Modell, das Sie in Schritt 1 erstellt haben.
- Klicken Sie auf das Segment Evaluieren. Klicken Sie dann auf Bericht, und wählen Sie im Dropdown-Menü Diagrammbericht aus.
- Klicken Sie auf die Dropdown-Liste Szenario, und wählen Sie das Szenario aus, zu dem Sie einen Bericht erstellen möchten.
- Klicken Sie auf die Dropdown-Liste Diagramm, und wählen Sie das Diagramm aus, für das Sie einen Bericht erstellen möchten.
- Klicken Sie auf das Dropdown-Menü Statistiken erfassen, und wählen Sie eine der folgenden Optionen aus:
- Pro Typ: Bietet Zusammenfassungen der Modellwerte nach Feature-Typ. Mit "Pro Typ" können beispielsweise Modellwerte zu den Summen der Typen "Low Density Residential", "Medium Density Residential" und "High Density Residential" geliefert werden.
- Pro Feature: Bietet Zusammenfassungen der Modellwerte pro einzelnem Feature. Mit "Pro Feature" werden beispielsweise Werte zu den Features "Niedrig", "Mittel" und "Hoch" geliefert.
- Klicken Sie auf Ausführen.