GeoPlanner-Dashboards zeigen KPI-Informationen (Key Performance Indicators) in leicht verständlichen Skalen und Diagrammen an, sodass Sie die Auswirkungen von Design-Entscheidungen schnell in Echtzeit visualisieren und verstehen können. Sie können über viele Segmente des GeoPlanner-Workflows auf das Dashboard zugreifen. Das Dashboard zeigt qualitative und quantitative Informationen zu den Punkt-, Linien oder Polygon-Features des aktiven Szenarios an. Wenn Sie in Ihrem aktiven Szenario Features hinzufügen, aktualisieren und löschen, wird das Dashboard automatisch mit sofortigem Feedback zu den Auswirkungen Ihrer Design-Entscheidungen aktualisiert.
Das GeoPlanner-Dashboard ermöglicht Ihnen das Verfolgen von Auswirkungen für mehrere KPIs, sodass Sie Vor- und Nachteile leicht bewerten können und gleichzeitig versuchen, mehrere konkurrierende Prioritäten für Ihr Design-Ergebnis im Gleichgewicht zu halten. Diese KPIs können als Diagramme oder Skalen im Dashboard dargestellt werden. Diagramme stellen qualitative Indikatoren der Performance eines Plans bereit. Skalen stellen einen quantitativen Indikator der Performance eines Plans bereit. Nachdem eine Sammlung von Diagrammen und Skalen zum Messen der Performance in einem Planungsprojekt festgelegt wurde, kann deren Konfiguration problemlos für andere Teammitglieder eines Projekts zum Referenzieren der Parameter freigegeben werden, die für die Bewertung von Alternativen im Team herangezogen werden können.
Zum Überwachen verschiedener KPIs lassen sich mehrere Diagramme und Skalen in einem Dashboard konfigurieren. Außerdem haben Sie die Möglichkeit, ein Dashboard für die Teammitglieder Ihres Projekts oder die Vorlage freizugeben, über die ein Projekt erstellt wurde. Dadurch können die KPIs standardisiert werden, die in einem Projekt bzw. in allen aus einer bestimmten Vorlage erstellten Projekten verwendet werden. Durch die Freigabe eines Dashboards sparen Sie Zeit, indem die Konfiguration vereinfacht wird.
Sie können das Dashboard öffnen, indem Sie auf die Schaltfläche "Dashboard" auf der Werkzeugleiste der Karte klicken.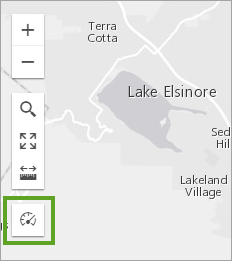
Es sind zwei Typen von Dashboard-Elementen verfügbar: Diagramme und Skalen.
Diagramme
Anhand von Diagrammen können Sie die Verteilung von Feature-Typen in einem Dataset besser verstehen; diese können optional für die Anzeige eines qualitativen Indikators der Eignung für Ihre Pläne konfiguriert werden. Jedes Dashboard-Diagramm in GeoPlanner zeigt zwei Grafiken an. Das Diagramm links, bzw. das primäre Diagramm, zeigt die Verteilung eindeutiger Feature-Typen für den ausgewählten Layer an. Das Diagramm rechts, bzw. das sekundäre Diagramm, zeigt eine Zusammenfassung von Features aus einem Bewertungs-Layer oder Evaluierungsmodell an, die sich unterhalb der im primären Diagramm hervorgehobenen Features befinden.
Die folgende Grafik stellt ein Dashboard-Diagramm dar, das ein primäres Diagramm des Landnutzungs-Polygon-Features eines aktiven Szenarios und ein sekundäres Diagramm eines Bewertungs-Layers der Haushaltseinkommen der Nachbarschaft enthält. Das gelbe Segment stellt Wohngebiet-Features in diesem Plan dar. Das sekundäre Diagramm fasst die Typen der Haushaltseinkommen-Features der Nachbarschaft innerhalb dieser Wohngebiet-Features zusammen.
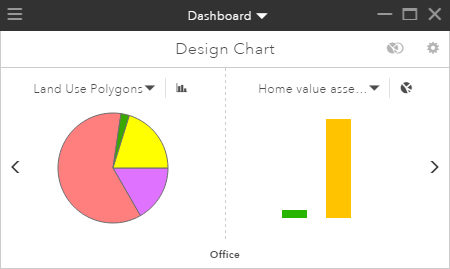
Mithilfe von primären Diagrammen lassen sich die folgenden Fragen beantworten:
- Wie viele Hektar besiedelter Flächen sind in meinem Design enthalten?
- Welche Gesamtlänge haben Autobahnen in meinem Logistikplan?
- Wie viele Quellen befinden sich in einem Gebiet?
Sekundäre Diagramme zeigen, wie Layer aktiver Szenarien mit einem Bewertungs- oder Evaluierungsmodell-Layer überlagert werden. Mit ihrer Hilfe lassen sich die folgenden Fragen beantworten:
- Wie groß ist der Teil der von mir vorgeschlagenen besiedelten Fläche, der im Umkreis von 5 Minuten Fußweg von einem Park liegt?
- Wie viel von meiner vorgeschlagenen Autobahnerweiterung liegt in einem Gebiet mit niedriger Bevölkerungsdichte?
- Wie viele meiner Quellen liegen in einem 100-Jahres-Überschwemmungsgebiet eines Flusses oder Wasserlaufs?
Diagramme sind dynamisch. Sie werden jedes Mal aktualisiert, wenn Sie Features in Ihrem aktiven Szenario erstellen, ändern oder löschen.
Bewertungs-Layer und Evaluierungsmodelle
Bewertungs- oder Evaluierungsmodell-Layer verdeutlichen die Eignung einer Entwicklungsaktivität in einem Gebiet. Mithilfe dieser Layer können Sie standortbezogene Zusammenhänge erkennen, sodass Sie Pläne und Entwürfe in einem angegebenen geographischen Kontext effektiver erstellen können. Sie dienen in sekundären Diagrammen dazu, eine Beziehung zu den Features im primären Diagramm anzuzeigen.
Bewertungs-Layer werden mit den folgenden Methoden erstellt:
- Führen Sie ein Analysewerkzeug über die Dropdown-Liste Analyse im Abschnitt Erkunden aus, und reklassifizieren Sie anschließend den Ergebnis-Layer anhand der Klassifizierungsfunktion
- Reklassifizieren Sie jeden Feature-Layer mithilfe der Klassifzierungsfunktion.
Evaluierungsmodelle sind die Ausgabe der gewichteten Raster-Überlagerung.
Skalen
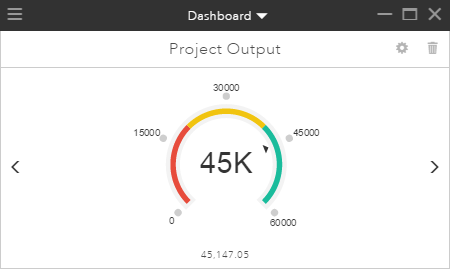
Mithilfe von Skalen können Sie die Auswirkung oder das Ergebnis Ihrer Entwürfe relativ zu einem bestimmten, berechneten Performance-Kennwert besser verstehen. Skalen ermöglichen Ihnen die Festlegung von Bereichen und Zielen entsprechend jedes spezifischen KPI, anhand dessen Sie Ihre Pläne bewerten. Der zu einem bestimmten Zeitpunkt in der Skala dargestellte Wert wird mit einer Gleichung, die aus Feature-Typ-Filtern, Feature-Attributwerten, Konstanten und arithmetischen Operatoren, die Sie speziell für Ihre KPIs festlegen, in Echtzeit berechnet.
Mittels Skalen lassen sich die folgenden Fragen beantworten:
- Wie hoch ist die projizierte Bevölkerungszahl einer Siedlung?
- Wie hoch ist der projizierte Ernteertrag in einem Gebiet?
- Wie viele Arbeitsplätze können durch ein neues Gewerbegebäude entstehen?
Skalen sind außerdem dynamisch. Sie werden jedes Mal aktualisiert, wenn Sie Features in Ihrem aktiven Szenario erstellen, ändern oder löschen.
Ausgewählte Features
Sie können nun Dashboard-Kennwerte für ausgewählte Features in Szenario-Layern anzeigen. Auf diese Weise können Sie sich besser auf Ihre Kennwerte für Teilmengen von Features konzentrieren. Verwenden Sie die folgenden Prozesse, um Kennwerte für ausgewählte Features zu berechnen.
- Zeigen Sie das Dashboard in GeoPlanner an, indem Sie links auf der Karte auf das Dashboard-Symbol klicken.
- Klicken Sie auf Entwerfen > Feature auswählen > Mehrfachauswahl.
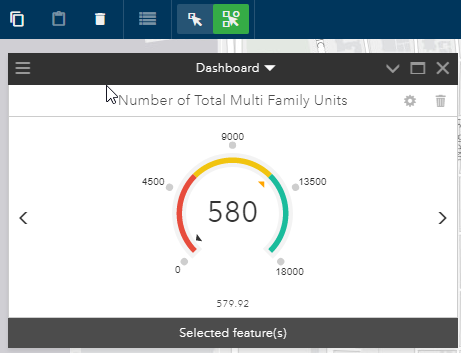
- Klicken Sie im Dialogfeld Mehrfachauswahl auf die Dropdown-Liste Layer, und wählen Sie den Szenario-Entwurfs-Layer aus, in dem Sie Features auswählen.
- Klicken Sie auf Neues Set und Rechteck zeichnen.
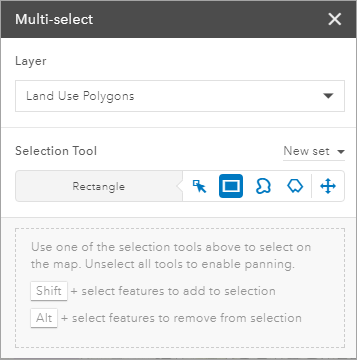
- Ziehen Sie auf der Karte ein Rechteck um die Features auf, die Sie auswählen möchten.
Untersuchungsgebiete
Untersuchungsgebiete stellen Planungsunterbereiche dar. Anhand von Untersuchungsgebieten können Sie sich besser auf eine bestimmte Position wie eine Nachbarschaft oder ein Abflussgebiet konzentrieren. Wenn Sie ein Untersuchungsgebiet aktivieren, berechnet das Dashboard Kennwerte für Szenario-Features, die sich in diesem Untersuchungsgebiet befinden oder es überschneiden.
Maximieren
Mit dem Widget "GeoPlanner-Dashboard" können Sie jederzeit einzelne Diagramm- oder Skalenelemente bzw. das gesamte Dashboard gleichzeitig anzeigen. Klicken Sie in der oberen rechten Ecke des Widgets auf die Schaltfläche Maximieren, um das Dashboard-Widget auf die maximal zulässige Bildschirmauflösung zu vergrößern, sodass Sie die Werte vieler oder aller Diagramme und Skalen gleichzeitig anzeigen können. Klicken Sie im Vollbildmodus auf die Schaltfläche Wiederherstellen, um die Standardgröße des Widgets wiederherzustellen, in der ein einzelnes Diagramm bzw. eine einzelne Skala angezeigt wird.
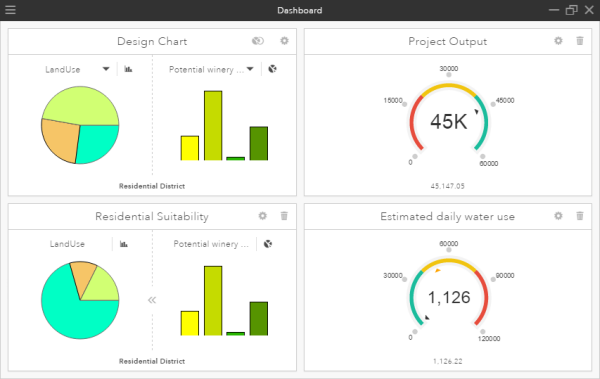
Hinweis:
Beim Darstellen des Dashboards im Vollbildmodus können Sie andere Widgets ausblenden, sodass alle Diagramme und Skalen ohne Hindernis leicht zu erkennen sind.
Dashboard-Einstellungen
Im Fenster Dashboard-Einstellungen können Sie festlegen, wie Features in Diagramme und Skalen eingefügt werden. Klicken Sie auf die Schaltfläche Dashboard-Optionen  , um das Fenster Dashboard-Einstellungen aufzurufen.
, um das Fenster Dashboard-Einstellungen aufzurufen.
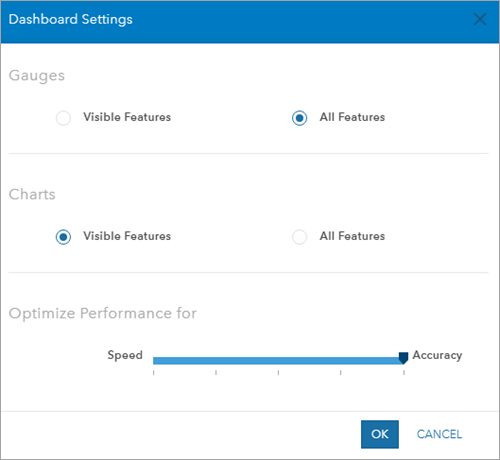
Alle Features
Die Einstellung Alle Features gibt an, dass alle Diagramme und Skalen für alle Features in einem Szenario berechnet werden. Diagramme berechnen die Fläche, den Umfang, die Länge oder die Anzahl aller Features in einem Szenario. Gleichungen für Skalen werden für jedes Feature in einem Szenario ausgeführt. Dies ist die Standardeinstellung für jede neue Skala, die Sie erstellen.
Die Erfassung aller Features ermöglicht ein detaillierteres und genaueres Verständnis der Projekt-Performance, da jedes Szenario-Feature in einem Kennwert enthalten ist. Verwenden Sie Alle Features, wenn Sie eine holistische Ansicht Ihrer Projektkennwerte benötigen.
Sichtbare Features
Die Einstellung Alle Features gibt an, dass alle Diagramme und Skalen für die Szenario-Features in der aktuellen Ausdehnung berechnet werden. Diagramme berechnen die Fläche, den Umfang, die Länge oder die Anzahl lediglich für sichtbare Features. Skalengleichungen werden für jedes sichtbare Feature in der aktuellen GeoPlanner-Ausdehnung ausgeführt. Dies ist die Standardeinstellung für das Entwurfsdiagramm und jedes neu erstellte Diagramm.
Die Erfassung von sichtbaren Features kann die Performance erhöhen, da weniger Features in einem Kennwert enthalten sind. Verwenden Sie Sichtbare Features, wenn eine höhere Performance erforderlich ist und ausschließlich Informationen zum Kennwert der auf dem Bildschirm sichtbaren Features benötigen.
Der Schieberegler zum Optimieren der Performance
Dashboard-Einstellungen beinhaltet einen Performance-Schieberegler, mit dem die Performance von Dashboard-Berechnungen optimiert werden kann. Mit diesem Schieberegler wird gesteuert, wie ein Feature generalisiert wird, wenn es aus ArcGIS Online oder Ihrem Portal abgerufen und in eine Dashboard-Berechnung einbezogen wird. Beim Generalisieren werden Features für Maßstabs- oder Auflösungsänderungen vereinfacht. Der Schieberegler stellt eine maximale Versatztoleranz dar. Stützpunkte innerhalb dieser Toleranz werden entfernt, sodass die in der Karte angezeigten Features eine Teilmenge der ursprünglichen Feature-Stützpunkte enthalten.
Wenn der Schieberegler auf Genauigkeit eingestellt ist, wird keine Generalisierung durchgeführt. Flächen-, Umfangs- und Längenberechnungen in Diagrammen und Skalen sind genau. Je weiter Sie den Schieberegler in Richtung Geschwindigkeit bewegen, desto mehr werden Ihre Features generalisiert. Dadurch verringert sich die Genauigkeit von Flächen-, Umfangs- und Längenberechnungen in Diagrammen und Skalen.
Die folgende Grafik zeigt die Abstände der Generalisierungstolerenz auf dem Schieberegler Performance optimieren. Wenn der Schieberegler auf Geschwindigkeit gesetzt ist, beträgt die Generalisierungstoleranz 300 m. Die Einheiten liegen in Meter vor.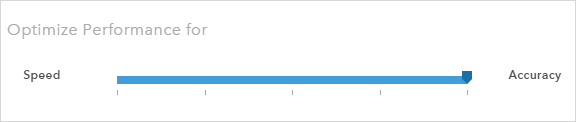
Hinweis:
Sie können den Schieberegler Performance optimieren in Richtung größere Generalisierungsabstände bewegen, wenn Sie in regionalen, nationalen oder globalen Maßstäben arbeiten.
Nicht-Design-Layer
Sie können Nicht-Design-Layer im primären Diagramm des Dashboards festlegen. Diese Layer müssen Polygon-Feature-Layer mit einem Einzelwert-Renderer sein. Dashboard-Diagramme, die mit Nicht-Design-Layern im primären Diagramm konfiguriert sind, erstellen nur Berichte zu sichtbaren Features.