Mit dem Widget "Bezirkssuche" können Sie ein Punkt-Feature suchen, das sich auf ein ausgewähltes Polygon bezieht, detaillierte Informationen zu den Features anzeigen und Wegbeschreibungen zu einem ausgewählten Punkt-Feature abrufen.
Konfigurieren des Widgets "Bezirkssuche"
Dieses Widget kann so eingestellt werden, dass es beim Starten der App automatisch geöffnet wird. Klicken Sie auf die Schaltfläche Dieses Widget beim Starten der App nicht öffnen  auf dem Widget, um die Option zum automatischen Öffnen des Widgets zu aktivieren. (Für Widgets, die Sie zuerst zur App hinzufügen müssen, können Sie diese Einstellung nach dem Konfigurieren des Widgets vornehmen.)
auf dem Widget, um die Option zum automatischen Öffnen des Widgets zu aktivieren. (Für Widgets, die Sie zuerst zur App hinzufügen müssen, können Sie diese Einstellung nach dem Konfigurieren des Widgets vornehmen.)
- Zeigen Sie mit der Maus auf das Widget, und klicken Sie auf die Schaltfläche Dieses Widget konfigurieren
 , um das Konfigurationsfenster zu öffnen.
, um das Konfigurationsfenster zu öffnen.Hinweis:
Wenn Sie das Widget zuerst zur App hinzufügen möchten, klicken Sie auf einen Widget-Platzhalter auf der Registerkarte Widget. Wählen Sie das Widget im daraufhin angezeigten Fenster Widgets auswählen aus, und klicken Sie auf OK.
- Sie können auch auf die Schaltfläche Widget-Symbol ändern klicken und ein eigenes Bild auswählen.
Ein Explorer-Fenster wird angezeigt, in dem Sie eine lokale Bilddatei auswählen können, die Sie als Widget-Symbol verwenden möchten.
- Informationen zum Konfigurieren des Abschnitts Konfiguration der Suchquellen finden Sie unter Konfigurieren des Widgets "Suche". Die Konfiguration erfolgt nach denselben Schritten wie beim Widget "Suche".
- Im Abschnitt Sucheinstellungen der Widget-Konfiguration können Sie die folgenden Optionen konfigurieren:
- Layer auswählen: Klicken Sie auf Festlegen, um Layer zu definieren. Definieren Sie die folgenden Parameter im Dialogfeld:
- Polygon-Layer auswählen
- Mit Polygon-Layer in Beziehung stehenden Punkt-Layer auswählen
Vorsicht:
Die Struktur der Layer erfordert eine Beziehung zwischen einem Punkt-Feature und einem Polygon-Feature und muss eine Eins-zu-Eins-Geodatabase-Beziehung sein.
- Schaltfläche "Position festlegen": Wenn dieser Parameter aktiviert wird, wird neben dem Suchfeld die Schaltfläche Position festlegen angezeigt. Klicken Sie auf die Schaltfläche Position festlegen und dann auf die Karte, um die Suchposition festzulegen. Wenn Sie diesen Parameter nicht aktivieren, wird beim Klicken auf die Karte automatisch die Position festgelegt.
- Symbol zum Hervorheben des Polygons auswählen: Ermöglicht die Auswahl des Anzeigesymbols, der Farbe, der Transparenz, der Umrissfarbe und der Umrissbreite zum Hervorheben des Polygons.
- Symbol für Adresse oder Position: Ermöglicht die Auswahl und Anpassung des Symbols der Adresse oder des Positionssymbols.
- Farbe zum Hervorheben des Punktes auswählen: Ermöglicht die Definition der zum Hervorheben des Punktsymbols verwendeten Farbe.
Hinweis:
Das Widget verwendet das Pop-up, das in der Karte auf der Registerkarte Informationen definiert ist. Pop-ups können für einen oder beide Layer aktiviert werden. Die definierten Elemente werden auf der Registerkarte Informationen angezeigt. - Layer auswählen: Klicken Sie auf Festlegen, um Layer zu definieren. Definieren Sie die folgenden Parameter im Dialogfeld:
- Im Abschnitt Wegbeschreibungseinstellungen der Widget-Konfiguration können Sie optional das Widget für die Verwendung der Routing-Funktion einrichten, um die Wegbeschreibung zum ausgewählten Feature abrufen zu können. Um die Wegbeschreibungseinstellungen der Widget-Konfiguration zu konfigurieren, können Sie die folgenden Optionen konfigurieren:
- Routing-Service: Klicken Sie auf Festlegen, und navigieren Sie zu einem Routing-Service in Ihrem ArcGIS Online-Organisationskonto, oder geben Sie die URL zum Routing-Service an.
Lizenz:
Der Routen-Service von ArcGIS Online World verbraucht Credits. Öffnen Sie vor dem Erstellen von Routen mit diesem Service die Registerkarte Attribute der Konfiguration Ihrer Web AppBuilder-Anwendung, und konfigurieren Sie Zugriff auf Abonnenteninhalt mit der URL des von Ihrem Widget verwendeten Routing-Service.
Weitere Informationen zur Credit-Nutzung beim Erstellen einfacher Routen
- Längeneinheiten für Wegbeschreibung: Mit dieser Option wählen Sie die Einheiten zum Anzeigen von Wegbeschreibungen (Kilometer oder Meilen) aus.
- Symbol zum Anzeigen der Route auswählen: Mit dieser Option wählen Sie das Anzeigesymbol, die Farbe, den Style, die Transparenz und die Breite aus, die für die Route verwendet werden sollen.
- Routing-Service: Klicken Sie auf Festlegen, und navigieren Sie zu einem Routing-Service in Ihrem ArcGIS Online-Organisationskonto, oder geben Sie die URL zum Routing-Service an.
Hinweis:
Einstellungen für Routingparameter in der Webkarte wurden in ArcGIS Online 7.2 entfernt. Dieser Parameter kann im Widget "Bezirkssuche" auf der Registerkarte Wegbeschreibungseinstellungen konfiguriert werden.
Verwenden des Widgets "Bezirkssuche"
- Klicken Sie auf das Symbol des Widgets "Bezirkssuche", um es zu öffnen.
- Suchen Sie in der Suchleiste nach einer Adresse, oder klicken Sie auf eine Position auf der Karte, um die Position zu definieren.
Wenn sich eine definierte Position im Polygon-Layer befindet, werden Informationen zu dem Punkt-Feature angezeigt und das zugehörige Polygon wird auf der Karte hervorgehoben.
Auf der Registerkarte Informationen werden die Karten-Pop-ups für jeden Layer definiert.
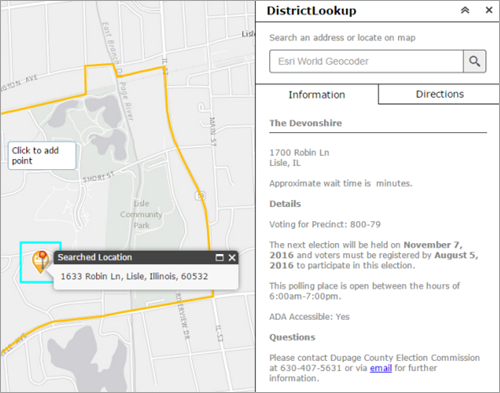
- Ist das Widget für die Bereitstellung von Wegbeschreibungen konfiguriert, klicken Sie auf die Registerkarte Wegbeschreibung, sodass Wegbeschreibungen von der definierten Position zum ausgewählten Feature bereitgestellt werden.