Das Widget "GeoLookup" reichert eine Liste von Positionen aus einer CSV-Datei mit Polygon-Feature-Layern auf der Karte an. Die aus den Polygon-Layern ausgewählten Felder werden an die Positionen angefügt. Das Widget ist von der ausgewählten Karte abhängig und nicht aktiv, wenn die Karte keine Polygon-Feature-Layer enthält.
Konfigurieren des Widgets "GeoLookup"
Dieses Widget kann so eingestellt werden, dass es beim Starten der App automatisch geöffnet wird. Klicken Sie auf die Schaltfläche Dieses Widget beim Starten der App nicht öffnen  auf dem Widget, um die Option zum automatischen Öffnen des Widgets zu aktivieren. (Für Widgets, die Sie zuerst zur App hinzufügen müssen, können Sie diese Einstellung nach dem Konfigurieren des Widgets vornehmen.)
auf dem Widget, um die Option zum automatischen Öffnen des Widgets zu aktivieren. (Für Widgets, die Sie zuerst zur App hinzufügen müssen, können Sie diese Einstellung nach dem Konfigurieren des Widgets vornehmen.)
- Zeigen Sie mit der Maus auf das Widget, und klicken Sie auf die Schaltfläche Dieses Widget konfigurieren
 , um das Konfigurationsfenster zu öffnen.
, um das Konfigurationsfenster zu öffnen.Hinweis:
Wenn Sie das Widget zuerst zur App hinzufügen möchten, klicken Sie auf einen Widget-Platzhalter auf der Registerkarte Widget. Wählen Sie das Widget im daraufhin angezeigten Fenster Widgets auswählen aus, und klicken Sie auf OK.
- Legen Sie den Titel für das Widget fest, und klicken Sie optional auf die Schaltfläche Widget-Symbol ändern, wenn Sie das Standardsymbol für dieses Widget ändern möchten.
Ein Explorer-Fenster wird geöffnet, in dem Sie zu einer lokalen Bilddatei navigieren können, die als Widget-Symbol verwendet werden soll.
- Wenn die Karte Polygon-Layer enthält, werden sie in der Liste angezeigt. Aktivieren Sie den oder die Layer, die angereichert werden sollen, und klicken Sie auf das Stiftsymbol unter Felder. Daraufhin wird das Fenster Layer-Felder konfigurieren geöffnet. Aktivieren Sie die Felder, deren Datenpunkte in die Anreicherung einbezogen werden sollen. Klicken Sie abschließend auf OK.
- Geben Sie zwei Symbole an, die den Status des Anreicherungsprozesses für die Datenpunkte in der CSV-Datei darstellen sollen. Mit dem Status wird angezeigt, ob der Punkt den oder die Anreicherungslayer überschneidet. Außerdem stellen diese Symbole den nicht angereicherten Status der Datenpunkte in der CSV-Datei dar, wenn Sie sich entscheiden, die Punkte nur darzustellen, nicht jedoch anzureichern.
- Klicken Sie optional auf Erweiterte Einstellungen. Hier können Sie die Werte für die CSV-Datei und das Ergebnis des Anreicherungsprozesses einstellen. Die folgenden Optionen sind verfügbar:
- Mögliche Feldnamen für das Breitengradfeld: Fügen Sie einen neuen Feldnamen für das Breitengradfeld hinzu, wenn in der vorhandenen Liste keiner für Ihre CSV-Datei vorgesehen ist.
- Mögliche Feldnamen für das Längengradfeld: Fügen Sie einen neuen Feldnamen für das Längengradfeld hinzu, wenn in der vorhandenen Liste keiner für Ihre CSV-Datei vorgesehen ist.
- Der Name des erstellen Feldes zur Speicherung des Wertes, wenn das Suchergebnis einen Layer überschneidet: Der Name lautet standardmäßig intersected. Bei Bedarf können Sie ihn ändern.
- Zu speichernder Wert, wenn die Position ein Polygon überschneidet: Der standardmäßig im Feld intersected gespeicherte Wert lautet "In", wenn ein Punkt einen Polygon-Layer überschneidet. Bei Bedarf können Sie ihn ändern.
- Zu speichernder Wert, wenn die Position ein Polygon nicht überschneidet: Der standardmäßig im Feld intersected gespeicherte Wert lautet "Out", wenn ein Punkt einen Polygon-Layer nicht überschneidet. Bei Bedarf können Sie ihn ändern.
- Die maximale Zeilenanzahl in der CSV-Datei: Die maximal zulässige Anzahl an CSV-Zeilen beträgt standardmäßig 1000. Bei Bedarf können Sie sie ändern.
- Punktcluster-Grenzwert für schnelle Verarbeitung: Um den Anreicherungsprozess zu beschleunigen, versucht das Widget, den/die Anreicherungslayer auf dem Client-Computer zu cachen, um die Anzahl der Serveranfragen zu reduzieren. Die Anzahl entspricht den Datenabschnitten, die vom Widget in eine Anfrage gruppiert werden. Sie ist standardmäßig auf 500 eingestellt. Bei Bedarf können Sie sie ändern.
- Klicken Sie auf OK, um die erweiterten Einstellungen zu speichern.
- Klicken Sie auf OK, um das Konfigurationsfenster zu schließen.
Verwenden des Widgets "GeoLookup"
- Klicken Sie auf das Symbol des Widgets "GeoLookup", um es zu öffnen.
- Klicken Sie auf CSV auswählen, um zu Ihrer CSV-Datei zu navigieren. Wählen Sie die Datei im Explorer aus und klicken Sie auf Öffnen. Wie Sie sehen, werden auf der Karte Punkte angezeigt, und im Fenster erscheint Meldungen, aus denen der Anreicherungsstatus hervorgeht.
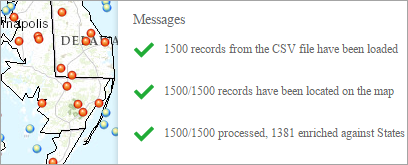
Wenn Sie das Widget "Layer-Liste" öffnen, können Sie sehen, dass ein CSV-Layer hinzugefügt wurde.
Hinweis:
Das Widget kann nicht auf Geräten verwendet werden, auf deren Dateisystem nicht zugegriffen werden kann.
- Wahlweise können Sie eine CSV-Datei auf das Widget ziehen und darauf ablegen.
- Klicken Sie auf einen Punkt auf der Karte, der den Layer überschneidet. Im Pop-up werden nicht nur die Felder aus der CSV-Datei, sondern auch das Feld "intersected" sowie aus Polygon-Layern angehängte Felder angezeigt.
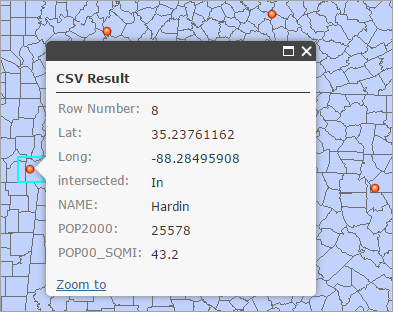
- Klicken Sie auf die Schaltfläche Löschen, um das Ergebnis zu entfernen.
- Zum Anzeigen der nicht angereicherten Punkte auf der Karte aktivieren Sie die Option Punkte nur darstellen und wiederholen die Schritte 2, 3 und 4.