Mit dem Widget "Info-Zusammenfassung" können Sie die Anzahl von Features in der aktuellen Kartenausdehnung für jeden angegebenen Layer ausgeben. Jeder Layer im Widget-Bereich kann eingeblendet werden, um eine Liste der Features in der aktuellen Ausdehnung anzuzeigen, die optional durch ein angegebenes Feld gruppiert sind. Im Widget können Punkt-Layer für die Anzeige als Cluster konfiguriert werden.
Hinweis:
Das Widget "Info-Zusammenfassung" ist nun ein inPanel-Widget. Das Widget befindet sich in konfigurierten Apps nicht mehr auf der rechten Seite, sondern wird entsprechend dem aktuellen Design angezeigt.
Einer Webanwendung kann nur eine Instanz des Widgets hinzugefügt werden.
Konfigurieren des Widgets "Info-Zusammenfassung"
Dieses Widget kann so eingestellt werden, dass es beim Starten der App automatisch geöffnet wird. Klicken Sie auf die Schaltfläche Dieses Widget beim Starten der App nicht öffnen  auf dem Widget, um die Option zum automatischen Öffnen des Widgets zu aktivieren. (Für Widgets, die Sie zuerst zur App hinzufügen müssen, können Sie diese Einstellung nach dem Konfigurieren des Widgets vornehmen.)
auf dem Widget, um die Option zum automatischen Öffnen des Widgets zu aktivieren. (Für Widgets, die Sie zuerst zur App hinzufügen müssen, können Sie diese Einstellung nach dem Konfigurieren des Widgets vornehmen.)
- Zeigen Sie mit der Maus auf das Widget, und klicken Sie auf die Schaltfläche Dieses Widget konfigurieren
 , um das Konfigurationsfenster zu öffnen.
, um das Konfigurationsfenster zu öffnen.Hinweis:
Wenn Sie das Widget zuerst zur App hinzufügen möchten, klicken Sie auf einen Widget-Platzhalter auf der Registerkarte Widget. Wählen Sie das Widget im daraufhin angezeigten Fenster Widgets auswählen aus, und klicken Sie auf OK.
- Sie können auch auf die Schaltfläche Widget-Symbol ändern klicken und ein eigenes Bild auswählen.
Ein Explorer-Fenster wird angezeigt, in dem Sie eine lokale Bilddatei auswählen können, die Sie als Widget-Symbol verwenden möchten.
- Klicken Sie auf Layer hinzufügen. Jeder hinzugefügte Layer gibt einen Feature-Layer in der Karte an, der gezählt und vom Widget angezeigt werden soll. Die folgenden Layer-Typen werden mit dem Widget "Info-Zusammenfassung" unterstützt:
- Feature-Service
- Feature-Sammlung
- einfacher Kartenservice
- CSV-Datei mit kommagetrennten Werten (.csv)
- Keyhole Markup Language-Datei (KML) (.kml oder .kmz)
- GeoRSS-Web-Feed (URL)
Hinweis:
Die Aktualisierung der Feature-Sammlung wird nur für Feature-Sammlungen unterstützt, die in einer Organisation als Element mit dem Typ Feature-Sammlung gespeichert sind. Sie finden diese Information auf der Seite mit den Elementdetails.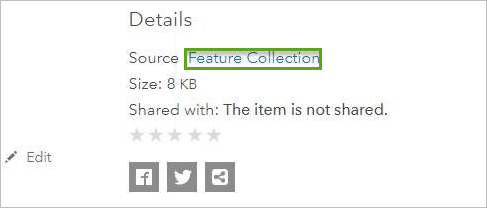
- Optional kann eine Beschriftung für jeden Layer hinzugefügt werden.
- Klicken Sie auf die Schaltfläche "Bearbeiten"
 unter der Kopfzeile Optionen anzeigen, um die Symbolisierungs- und Bereichsanzeigeoptionen zu aktualisieren.
unter der Kopfzeile Optionen anzeigen, um die Symbolisierungs- und Bereichsanzeigeoptionen zu aktualisieren.- Verwenden Sie die Registerkarte Symbol, um die Kartensymbolisierung zu ändern, die Cluster-Bildung für Punkt-Layer zu aktivieren oder die Bereichssymbolisierung (im Widget-Bereich angezeigte Symbole) zu aktualisieren.
- Verwenden Sie die Registerkarte Bereich, um die Anzeige der Feature-Informationen im Widget-Bereich zu verwalten. Wählen Sie unter Layer-Optionen ein Feld und eine Beschriftung aus, um eine Liste von Features mit dem ausgewählten Attribut anzuzeigen.
- Aktivieren Sie optional das Kontrollkästchen Features gruppieren unter Gruppenoptionen, um Features in der Liste nach einem angegebenen Feld oder dem in der Karte verwendeten Renderer zu gruppieren.
- Sie können auch Aktualisieren auswählen, damit Layer-Typen für Feature-Sammlungen die Daten kontinuierlich im festgelegten Intervall aktualisieren. Wenn die Option Aktualisieren aktiviert ist, ist ein Aktualisierungsintervall erforderlich.
- Unter Aktionen können Sie die Reihenfolge der Layer ändern oder einen Layer löschen.
- Wählen Sie optional Feature-Anzahl anzeigen aus, um die Anzahl der Features für jeden Layer im Widget-Bereich anzuzeigen.
Die Anzahl zeigt die Anzahl der Features für den ausgewählten Layer an.
- Wählen Sie optional Logobild anzeigen aus, um der Kopfzeile des Widgets Text oder ein Bild hinzuzufügen.
- Klicken Sie auf die Schaltfläche Bild hochladen, um ein eigenes Bild hinzuzufügen.
Es wird ein Explorer-Fenster geöffnet, in dem Sie eine lokale Bilddatei auswählen können.
- Geben Sie im Feld Text im Hauptbereich Text an, der unter dem Logobild angezeigt werden soll, z. B. Letzte Aktualisierung.
- Klicken Sie auf die Schaltfläche Bild hochladen, um ein eigenes Bild hinzuzufügen.
- Wählen Sie optional Liste beim Start erweitern aus. Dadurch wird beim Öffnen des Widgets die erste Zeile im Bereich automatisch eingeblendet.
- Wählen Sie optional Alle Features anzeigen aus, um die vollständige Liste und die Anzahl der Features für den Layer ungeachtet der aktuellen Kartenausdehnung anzuzeigen.
Hinweis:
Wenn ein oder mehrere Layer in der Webkarte deaktiviert sind, wird die Feature-Anzahl für die deaktivierten Features im Widget nicht angezeigt. Dies gilt auch dann, wenn das Kontrollkästchen Alle Features anzeigen aktiviert ist. Angezeigt wird nur die Anzahl der Features des sichtbaren Layers (unabhängig von ihrer Sichtbarkeit in der aktuellen Kartenausdehnung). - Wählen Sie optional Bereich ausblenden aus, damit die App ohne sichtbaren Widget-Bereich gestartet wird.
Hinweis:
Wenn Sie die genannte Option wählen, müssen Sie das Widget so konfigurieren, dass es automatisch geöffnet wird. Diese Option sorgt dafür, dass die Widget-Logik aktiviert wird, ohne den Bereich einzublenden. - Deaktivieren Sie optional Cluster-Symbole nach Schließen des Widgets beibehalten, damit für Cluster-Symbole wieder die Standardsymbole angezeigt werden, nachdem das Widget geschlossen wurde.
Verwenden des Widgets "Info-Zusammenfassung"
- Klicken Sie die Schaltfläche des Widgets Info-Zusammenfassung, um es zu öffnen.
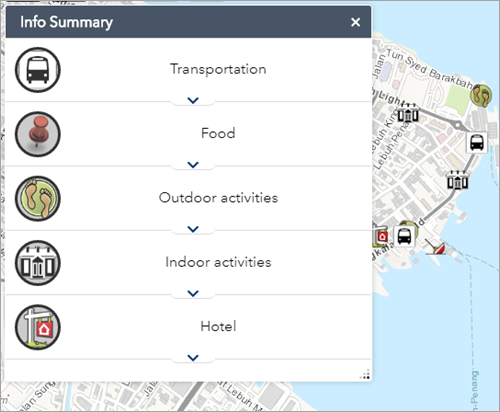
- Klicken Sie auf die Layer-Schaltflächen, um die Layer zu aktivieren und zu deaktivieren.
- Wählen Sie einen Layer im Widget-Bereich aus, um die Liste der Features einzublenden. Die Liste der Features basiert auf der aktuellen Kartenausdehnung oder zeigt alle Features für den Layer an, wenn das Widget für die Anzeige aller Features konfiguriert wurde. Wenn der Layer nach festgelegtem Feld gruppiert ist, verwenden Sie zum Einblenden den Pfeil, wodurch eine Liste der in der ausgewählten Gruppe enthaltenen Features angezeigt wird.
- Wenn das Widget nicht alle Features anzeigt, schwenken und zoomen Sie die Karte, um die Feature-Anzahl im Widget-Fenster zu aktualisieren.
- Klicken Sie auf das Widget Info-Zusammenfassung oder auf die Schaltfläche "Schließen" in der oberen rechten Ecke des Widgets, um es zu schließen. Wenn Sie das Widget schließen, bleiben die Cluster-Layer sichtbar (es sein denn, für das Widget ist konfiguriert, dass die ursprünglichen Symbole wiederhergestellt werden). Um die Cluster auszuschalten, deaktivieren Sie sie im Widget Layer-Liste.