Das Widget "Layer-Liste" bietet eine Liste mit operationalen Layern und deren Symbolen und ermöglicht das Ein- oder Ausblenden einzelner Layer. Jeder in der Liste enthaltene Layer weist ein Kontrollkästchen auf, mit dem die Sichtbarkeit gesteuert wird. Einige Layer enthalten Sublayer oder Subtypes.
Die Reihenfolge, in der Layer in diesem Widget angezeigt werden, entspricht der Reihenfolge der Layer in der Karte. Dieses Widget bietet Funktionen zum Ändern der Layer-Reihenfolge in der Karte.
Konfigurieren des Widgets "Layer-Liste"
Dieses Widget kann so eingestellt werden, dass es beim Starten der App automatisch geöffnet wird. Klicken Sie auf die Schaltfläche Dieses Widget beim Starten der App nicht öffnen  auf dem Widget, um die Option zum automatischen Öffnen des Widgets zu aktivieren. (Für Widgets, die Sie zuerst zur App hinzufügen müssen, können Sie diese Einstellung nach dem Konfigurieren des Widgets vornehmen.)
auf dem Widget, um die Option zum automatischen Öffnen des Widgets zu aktivieren. (Für Widgets, die Sie zuerst zur App hinzufügen müssen, können Sie diese Einstellung nach dem Konfigurieren des Widgets vornehmen.)
- Zeigen Sie mit der Maus auf das Widget, und klicken Sie auf die Schaltfläche Dieses Widget konfigurieren
 , um das Konfigurationsfenster zu öffnen.
, um das Konfigurationsfenster zu öffnen.Hinweis:
Wenn Sie das Widget zuerst zur App hinzufügen möchten, klicken Sie auf einen Widget-Platzhalter auf der Registerkarte Widget. Wählen Sie das Widget im daraufhin angezeigten Fenster Widgets auswählen aus, und klicken Sie auf OK.
- Klicken Sie optional auf Widget-Symbol ändern, und ersetzen Sie das Standardsymbol durch ein eigenes Bild.
Ein Explorer-Fenster wird angezeigt, in dem Sie eine lokale Bilddatei auswählen können, die Sie als Widget-Symbol verwenden möchten.
- Aktivieren Sie optional das Kontrollkästchen Titel anzeigen, um die Titelbeschriftung Layer im Widget-Fenster anzuzeigen.
- Aktivieren Sie optional das Kontrollkästchen Grundkarte anzeigen, um Grundkarten-Layer in die Liste aufzunehmen.
- Aktivieren Sie optional das Kontrollkästchen Legende zeigen.
Wenn dieses Kontrollkästchen aktiviert ist, können Sie einen Layer erweitern, um dessen Symbole anzuzeigen.
- Sie können auch das Kontrollkästchen Standardmäßig alle Layer erweitern aktivieren.
Dadurch werden alle Gruppen-Layer standardmäßig in Ihrer App dargestellt und können somit in der Layer-Liste angezeigt werden.
- Aktivieren Sie optional die folgenden Optionen, die im Kontextmenü des Layers angezeigt werden sollen:
- Zoomen auf
- Transparenz
- Pop-up aktivieren/deaktivieren
- Nach oben verschieben/Nach unten verschieben
- Attributtabelle öffnen
- Beschreibung/Elementdetails anzeigen/Herunterladen
- Deaktivieren Sie Layer in der Karte, die in der Liste angezeigt werden sollen.
- Klicken Sie auf OK, um dieses Fenster zu schließen.
Verwenden des Widgets "Layer-Liste"
- Klicken Sie in Ihrer App auf das Widget "Layer-Liste", um das Fenster für die Layer-Liste oder das Inhaltsverzeichnis zu öffnen.
- Wenn die Option Legende anzeigen aktiviert ist, klicken Sie auf einen einzelnen Layer, um dessen Symbole anzuzeigen.
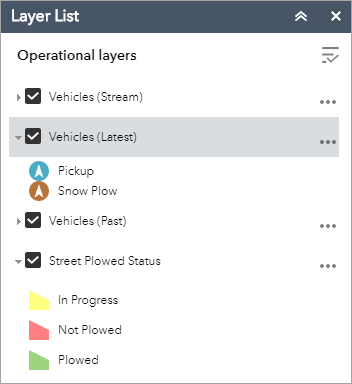
- Klicken Sie rechts neben einem Layer auf den nach unten weisenden Pfeil, um das Layer-Menü mit den folgenden Optionen anzuzeigen:
- Zoomen auf: Legt die Kartenausdehnung auf die Ausdehnung des Layers fest.
- Transparenz: Legt die Transparenz des Layers fest.
- Pop-up aktivieren/Pop-up entfernen: Aktiviert oder deaktiviert Pop-ups für den Feature-Layer. Wenn für einen Feature-Layer kein Pop-up in der Karte konfiguriert ist, werden durch Klicken auf Pop-up aktivieren alle Feldwerte für den Feature-Layer angezeigt.
- Nach oben verschieben: Verschiebt den Layer um eine Ebene nach oben.
Hinweis:
Damit können Endbenutzer die Layer in der App neu anordnen. Die Anordnung der Layer wird nicht gespeichert.
- Nach unten verschieben: Verschiebt den Layer um eine Ebene nach unten.
Hinweis:
Damit können Endbenutzer die Layer in der App neu anordnen. Die Anordnung der Layer wird nicht gespeichert.
- Attributtabelle öffnen: Öffnet die Attributtabelle für den Feature-Layer.
- Beschreibung/Elementdetails anzeigen: Für Services oder Elemente, die mit dem Layer verknüpft sind, wird die Service-Beschreibungsseite bzw. die Elementdetailseite geöffnet, falls verfügbar.
- Klicken Sie auf die Schaltfläche Alle Layer steuern
 , um das Verhalten der Layer in der Liste zu steuern. Sie können die Layer aktivieren oder deaktivieren sowie ein- und ausblenden. Hierzu können Sie auch Tastaturbefehle verwenden. Drücken Sie STRG, und aktivieren Sie das Kontrollkästchen des Layers, um alle Layer auf derselben Ebene zu aktivieren oder zu deaktivieren. Drücken Sie die STRG-Taste, und klicken Sie auf den Pfeil, um Layer derselben Ebene ein- oder auszublenden.
, um das Verhalten der Layer in der Liste zu steuern. Sie können die Layer aktivieren oder deaktivieren sowie ein- und ausblenden. Hierzu können Sie auch Tastaturbefehle verwenden. Drücken Sie STRG, und aktivieren Sie das Kontrollkästchen des Layers, um alle Layer auf derselben Ebene zu aktivieren oder zu deaktivieren. Drücken Sie die STRG-Taste, und klicken Sie auf den Pfeil, um Layer derselben Ebene ein- oder auszublenden. - Klicken Sie auf die Suchschaltfläche
 , um nach Layern zu suchen.
, um nach Layern zu suchen. - Layer in der Liste sind nicht verfügbar, wenn sie so verkleinert werden, dass sie außerhalb ihrer sichtbaren Bereiche liegen.
- Klicken Sie auf die Schaltfläche "Schließen", um das Fenster Layer-Liste zu schließen.