Das Widget "Reviewer-Dashboard" zeigt Statistiken zu Datenqualitätsergebnissen z. B. als Balken- und Kreisdiagramme von Infografiken an, um Datenqualitätsprobleme zusammenzufassen, die in den GIS-Daten identifiziert wurden. Die Statistiken stellen die Gesamtzahl der Ergebnisse dar, die durch ein Feld zusammengefasst sind, das Aufschluss über die Anzahl und den Typ der in den Daten enthaltenen Ergebnisse gibt.
Lizenz:
Für das Widget "Reviewer-Dashboard" ist die Erweiterung "ArcGIS Data Reviewer for Server" erforderlich.
Das Widget unterstützt die räumliche und attributbasierte Filterung von Ergebnissen. Dadurch können Sie Ergebnisstatistiken nach einem bestimmten Gebiet bzw. Attribut visualisieren. Ergebnisse können räumlich nach folgenden Kriterien gefiltert werden:
- Aktuelle Kartenausdehnung
- Auf der Karte ausgewählter Auswahlbereich
- In einem Polygon-Kartenservice-Layer ausgewählte Features
Für die Zusammenfassung und Filterung der Reviewer-Ergebnisse stehen in der Regel sieben Felder zur Verfügung. Diese Felder lauten wie folgt:
- CHECKTITLE
- FEATUREOBJECTCLASS
- LIFECYCLESTATUS
- SESSIONID
- SEVERITY
- SUBTYPE
- LIFECYCLEPHASE
Wenn benutzerdefinierte Felder für die Ergebnisse vorhanden sind, werden sie der zusammenfassenden Liste der Felder automatisch hinzugefügt. Weitere Informationen finden Sie unter Hinzufügen von benutzerdefinierten Feldern zur Reviewer-Tabelle .
Konfigurieren des Widgets "Reviewer-Dashboard"
Dieses Widget kann so eingestellt werden, dass es beim Starten der App automatisch geöffnet wird. Klicken Sie auf die Schaltfläche Dieses Widget beim Starten der App nicht öffnen  auf dem Widget, um die Option zum automatischen Öffnen des Widgets zu aktivieren. (Für Widgets, die Sie zuerst zur App hinzufügen müssen, können Sie diese Einstellung nach dem Konfigurieren des Widgets vornehmen.)
auf dem Widget, um die Option zum automatischen Öffnen des Widgets zu aktivieren. (Für Widgets, die Sie zuerst zur App hinzufügen müssen, können Sie diese Einstellung nach dem Konfigurieren des Widgets vornehmen.)
- Zeigen Sie mit der Maus auf das Widget, und klicken Sie auf die Schaltfläche Dieses Widget konfigurieren
 , um das Konfigurationsfenster zu öffnen.
, um das Konfigurationsfenster zu öffnen.Hinweis:
Wenn Sie das Widget zuerst zur App hinzufügen möchten, klicken Sie auf einen Widget-Platzhalter auf der Registerkarte Widget. Wählen Sie das Widget im daraufhin angezeigten Fenster Widgets auswählen aus, und klicken Sie auf OK.
- Sie können auch auf die Schaltfläche Widget-Symbol ändern klicken und ein eigenes Bild auswählen. Ein Explorer-Fenster wird geöffnet, in dem Sie eine lokale Bilddatei auswählen können, die Sie als Widget-Symbol verwenden möchten.
- Geben Sie die URL für Data Reviewer for Server-SOE ein, und klicken Sie auf Festlegen.
- Geben Sie die Anzahl der anzuzeigenden Segmente in die grafische Kreisdiagrammdarstellung der Ergebniszusammenfassungen ein. Die maximale Anzahl der Segmente ist 10 und der Standardwert beträgt 5. Wenn mehr als fünf Segmente in dem Diagramm vorhanden sind, enthält eine Kategorie namens "Andere" die zusätzlichen Ergebnisdaten und wird in der Drilldown-Ansicht angezeigt.
- Das Kontrollkästchen Filter nach Geographie einbeziehen wird standardmäßig in dem Widget ausgewählt.
- Um die Standardeinstellung beizubehalten und nach Geographie zu filtern, geben Sie eine neue URL in das Textfeld Service für Filter nach Geographie für den Kartenservice ein, oder behalten Sie die aktuelle (Standard-)URL bei.
- Da der Kartenservice einen Polygon-Layer zum Filtern von Reviewer-Ergebnissen enthält, geben Sie den Layer in das Textfeld Service-Layer für Filter nach Geographie ein.
- Geben Sie eine URL zu dem Geometrieservice in das Textfeld URL des Geometrieservice ein.
- Sie können die Filterung nach Geographieverhalten auch vollständig aus dem Widget entfernen, indem Sie das Kontrollkästchen Filter nach Geographie einbeziehen deaktivieren.
- Um das Diagramm mit einem bestimmten Feld zu öffnen, klicken Sie auf die Optionsschaltfläche in der Spalte "Standard", die dem Namen des Dashboard-Feldes entspricht.
- Um die Sichtbarkeit eines Feldes festzulegen, verwenden Sie das Kontrollkästchen in der Spalte Sichtbar neben dem Namen des Dashboard-Feldes.
- Um den Feld-Aliasnamen festzulegen, verwenden Sie die Spalte Alias, doppelklicken Sie auf den aktuellen Namen, und nehmen Sie Ihre Änderungen vor.
- Klicken Sie auf OK, um das Konfigurationsfenster des Widgets "Reviewer-Dashboard" zu speichern und zu schließen.
Verwenden des Widgets "Reviewer-Dashboard"
- Das Widget wird mit einer graphischen Darstellung der Reviewer Dashboard-Ergebnisse geöffnet, die in dem ausgewählten Feld angezeigt werden. Zeigen Sie mit der Maus auf ein Segment in dem Kreisdiagramm, um zusätzliche Details zu jeder Attributeigenschaft anzuzeigen.
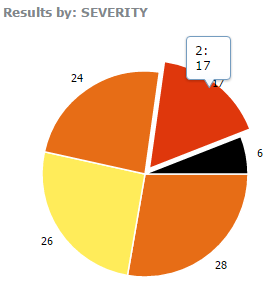
- Sie können zwei Visualisierungen von Ergebniszusammenfassungen ein- und ausschalten: Balken- und Kreisdiagramme.
- Klicken Sie auf Andere, um das Kreisdiagramm für die Anzeige von Segmenten zu aktualisieren, die größer sind als der in der ursprünglichen Konfiguration festgelegte Standardwert.
- Klicken Sie auf die Registerkarte Einstellungen, um Ergebnisse aus einem anderen Feld anzuzeigen. Klicken Sie auf die Optionsschaltfläche neben dem Feldnamen, den Sie anzeigen möchten.
- Sie haben folgende Möglichkeiten, die Gesamtergebnisse nach Geometrie zu filtern:
- Eine Ergebnisauswahlfläche auf der Karte zeichnen: Beschränkt die Anzeige auf Ergebnisse, die nur in dieser Auswahl enthalten sind.
- Ergebnisse in der aktuellen Kartenausdehnung anzeigen: Das Diagramm wird aktualisiert, um die zusammengefassten Ergebnisse in der aktuellen Kartenansicht anzuzeigen.
- Ergebnisse nach Geographie anzeigen: Klicken Sie auf einen Bereich in der Karte, sodass das Diagramm aktualisiert wird, um zusammengefasste Ergebnisse nur in diesem Bereich anzuzeigen.
- Keinen räumlichen Filter verwenden: Löscht alle räumlichen Filter, die zuvor auf das Diagramm angewendet wurden.
- Ergebnisse können auch nach Reviewer-Sitzung gefiltert werden. Verwenden Sie das Dropdown-Menü, um Alle Sitzungen oder die spezifische Sitzung auszuwählen, die Sie aus der Liste der verfügbaren Sitzungen anzeigen möchten.