Mit dem Widget "Auswählen" können Features interaktiv auf der Karte ausgewählt und Aktionen für die ausgewählten Features ausgeführt werden. Die ausgewählten Features können als Eingabe an andere Widgets übergeben werden, z. B. die Widgets "Geoverarbeitung", "Attributtabelle" und "Wegbeschreibung" usw. Dazu gehören folgende Auswahlaktionen:
- Zoomen auf: Der Standardwert.
- Schwenken auf: Der Standardwert. Schwenken Sie die Karte, um Features auszuwählen.
- Aufblinken lassen: Der Standardwert. Lassen Sie ausgewählte Features aufblinken.
- In CSV-Datei exportieren: Exportiert ausgewählte Features in eine CSV-Datei.
- In Feature-Sammlung exportieren: Exportiert ausgewählte Features in eine features.json-Datei.
- In GeoJSON exportieren: Exportiert ausgewählte Features in eine features.geojson-Datei.
- Unter "Eigene Inhalte" speichern: Speichert ausgewählte Features, auch einzelne Features, als Elemente einer Feature-Sammlung unter "Eigene Inhalte" auf der Inhaltsseite in ArcGIS Online oder ArcGIS Enterprise.
- Marker hinzufügen: Fügt einem Punkt-Feature einen Marker hinzu.
- Pop-up anzeigen: Für eine Reihe von Features nicht verfügbar.
- Zugehörige Datensätze anzeigen: Zeigt an, wenn die Features über zugehörige Datensätze verfügen.
- Statistiken: Für einzelne Features nicht verfügbar. Es werden nur numerische Felder zusammengefasst.
- Layer erstellen: Erstellt einen Layer aus einem einzelnen Feature oder aus ausgewählten Features.
- In Attributtabelle anzeigen: Erfordert die Konfiguration des Widgets "Attributtabelle" für die Anzeige des ausgewählten Layers.
- Bearbeiten: Erfordert die Konfiguration des Widgets "Bearbeiten" für die Bearbeitung des ausgewählten Layers.
- Als Ereignis festlegen: Erfordert das Widget "Ereignisanalyse" und ein einzelnes Feature.
- Als Eingabe von Geoverarbeitung festlegen: Erfordert eine entsprechende Konfiguration des Geoverarbeitungsservice basierend auf dem ausgewählten Layer durch das Widget "Geoverarbeitung".
- Wegbeschreibung bis hier: Erfordert das Widget "Wegbeschreibung" und ein einzelnes Punkt-Feature.
- Wegbeschreibung von hier: Erfordert das Widget "Wegbeschreibung" und ein einzelnes Punkt-Feature.
- Auswahl löschen: Der Standardwert. Löscht den Auswahlsatz.
Vorsicht:
Einige der oben aufgeführten Aktionen sind je nachdem, ob ein einzelnes Feature oder eine Gruppe von Features und Widgets in der App konfigurierte wurde, möglicherweise nicht verfügbar.
Das Widget "Auswählen" ist ein Beispiel dafür, wie die Widgets miteinander kommunizieren.
Konfigurieren des Widgets "Auswählen"
Dieses Widget kann so eingestellt werden, dass es beim Starten der App automatisch geöffnet wird. Klicken Sie auf die Schaltfläche Dieses Widget beim Starten der App nicht öffnen  auf dem Widget, um die Option zum automatischen Öffnen des Widgets zu aktivieren. (Für Widgets, die Sie zuerst zur App hinzufügen müssen, können Sie diese Einstellung nach dem Konfigurieren des Widgets vornehmen.)
auf dem Widget, um die Option zum automatischen Öffnen des Widgets zu aktivieren. (Für Widgets, die Sie zuerst zur App hinzufügen müssen, können Sie diese Einstellung nach dem Konfigurieren des Widgets vornehmen.)
- Zeigen Sie mit der Maus auf das Widget, und klicken Sie auf die Schaltfläche Dieses Widget konfigurieren
 , um das Konfigurationsfenster zu öffnen.
, um das Konfigurationsfenster zu öffnen.Hinweis:
Wenn Sie das Widget zuerst zur App hinzufügen möchten, klicken Sie auf einen Widget-Platzhalter auf der Registerkarte Widget. Wählen Sie das Widget im daraufhin angezeigten Fenster Widgets auswählen aus, und klicken Sie auf OK.
- Sie können auch auf Widget-Symbol ändern klicken und ein eigenes Bild auswählen.
Ein Explorer-Fenster wird angezeigt, in dem Sie eine lokale Bilddatei auswählen können, die Sie als Widget-Symbol verwenden möchten.
- Wählen Sie ein Werkzeug aus, indem Sie auf eines der Symbole klicken, oder wählen Sie mehrere Werkzeuge aus, indem Sie die STRG-Taste gedrückt halten während Sie auf die entsprechenden Symbole klicken. Die folgenden Auswahlwerkzeuge sind verfügbar. Wenn mehrere Werkzeuge einschließlich Mit Rechteck auswählen ausgewählt werden, wird es bei Verwendung des Widgets zum Standardwerkzeug.
- Mit Punkt auswählen
- Mit Linie auswählen
- Mit Rechteck auswählen
- Mit Kreis auswählen
- Mit Polygon auswählen
- Mit Lasso auswählen
- Wählen Sie im Dropdown-Menü Die Auswahlfarbe festlegen die Farbe zur Hervorhebung der ausgewählten Features aus.
- Für Interaktiver Auswahlmodus sind zwei Optionen verfügbar: einer zum Auswählen von Features, die vollständig oder teilweise im Rechteck enthalten sind, und der andere zum Auswählen von Features, die vollständig im Rechteck enthalten sind.
- Aktivieren Sie optional "Die Schaltfläche "Auswählen" standardmäßig aktivieren".
- Aktivieren Sie die Option Exportieren von ausgewählten Features zulassen, wenn Sie Benutzern erlauben möchten, die ausgewählten Features in eine CSV-Datei, Feature-Sammlung, GeoJSON-Datei oder auf der Registerkarte "Eigene Inhalte" der Inhaltsseite als Elemente einer Feature-Sammlung in ArcGIS Online oder ArcGIS Enterprise zu exportieren.
- Aktivieren Sie optional "Auswählen von während der Laufzeit erstellten Layern zulassen".
- Aktivieren Sie ein Layer-Feld, um anzugeben, welche Layer in der Karte zur Auswahl zur Verfügung stehen.
Verwenden des Widgets "Auswählen"
Anhand der folgenden Schritte wird die Verwendung des Widgets "Auswählen" erläutert:
- Klicken Sie auf das Widget "Auswählen", um es zu öffnen.
- Wählen Sie die gewünschten Layer aus, in dem Sie das entsprechende Kontrollkästchen aktivieren.
Sie können auch alle Layer als aus- oder abwählbar oder mit wechselbarer Auswählbarkeit festlegen, indem Sie oben rechts im Fenster auf die Schaltfläche neben Layer klicken.
- Zeigen Sie mit der Maus auf die Schaltfläche Auswählen. Die Option Mit Rechteck auswählen kann mit den folgenden Aktionen verwendet werden.
- Ziehen Sie die Maus auf die Karte, um eine neue Auswahl zu erstellen.
- Drücken Sie die UMSCHALT-Taste während Sie den Zeiger auf der Karte ziehen, um der Auswahl ausgewählte Features hinzuzufügen.
- Drücken Sie die STRG-Taste während Sie den Zeiger auf der Karte ziehen, um ausgewählte Features aus der Auswahl zu entfernen.
- Klicken Sie auf Auswählen, und zeichnen Sie auf der Karte, um Features auszuwählen. Wenn mehrere Auswahlwerkzeuge konfiguriert sind, klicken Sie auf den Pfeil auf der Schaltfläche Auswählen, um das Werkzeug im Menü auszuwählen.
Die Anzahl der ausgewählten Features wird neben dem Layer angezeigt.
- Klicken Sie auf die Auslassungspunkte (…), um das Menü Auswahlaktionen zu öffnen.
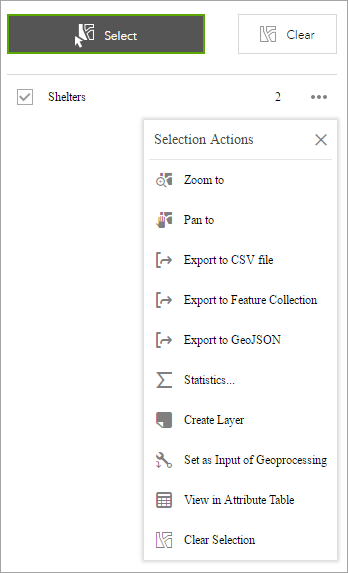
- Klicken Sie auf die Aktionen, z. B. Statistiken. Wählen Sie das Feld aus, das Sie für die Statistiken anzeigen möchten.
- Klicken Sie aufLayer erstellen, um einen neuen Grafik-Layer auf der Karte zu erstellen. Er kann in der Layer-Liste aktiviert und deaktiviert werden.
- Klicken Sie auf In CSV-Datei exportieren (steht nur zur Verfügung, wenn die Option Exportieren von ausgewählten Features zulassen während der Konfiguration aktiviert wurde). Eine CSV-Datei wird lokal für das Feature-Set erstellt.
Vorsicht:
Bei Auswahl von In GeoJSON exportieren kann es sein, dass die GeoJSON-Datei keine Raumbezugsinformationen enthält. Dies geschieht entwurfsbedingt. Die Geometrien wurden während des Exports automatisch in wkid 4326 projiziert.
- Klicken Sie optional auf die restlichen Aktionen.
- Klicken Sie auf X-Symbol oder in den Hauptbereich, um das Dropdown-Menü zu schließen.
- Klicken Sie alternativ auf die Nummer, um die Feature-Liste anzuzeigen. Klicken Sie auf die Auslassungspunkte (…) neben dem Feature, um das Dropdown-Menü für Auswahlaktionen zu öffnen.
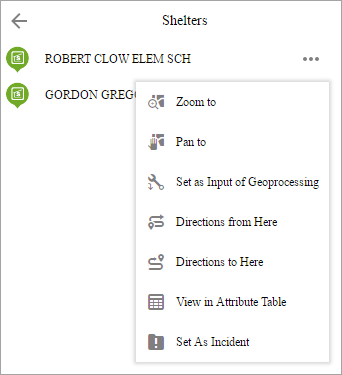
- Klicken Sie auf eine der Aktionen, z. B. Wegbeschreibung von hier. Die Position des Features wird zu einem der Ziele im Widget "Wegbeschreibung".
- Klicken Sie auf Als Ereignis festlegen. Die Feature-Position wird zu dem Ereignis mit einem umgebenden Puffer von 10 km.
- Klicken Sie optional auf die restlichen Aktionen.
- Klicken Sie auf die Schaltfläche Zurück
 , um zum Hauptbereich zurückzukehren.
, um zum Hauptbereich zurückzukehren. - Klicken Sie auf Löschen, um alle Auswahlen zu löschen.