Mit dem Widget "Situationsbewusstsein" können Sie eine Position auf einer Karte festlegen und Informationen aus Feature-Layern innerhalb des angegebenen Bereichs analysieren.
Konfigurieren des Widgets "Situationsbewusstsein"
Dieses Widget kann so eingestellt werden, dass es beim Starten der App automatisch geöffnet wird. Klicken Sie auf die Schaltfläche Dieses Widget beim Starten der App nicht öffnen  auf dem Widget, um die Option zum automatischen Öffnen des Widgets zu aktivieren. (Für Widgets, die Sie zuerst zur App hinzufügen müssen, können Sie diese Einstellung nach dem Konfigurieren des Widgets vornehmen.)
auf dem Widget, um die Option zum automatischen Öffnen des Widgets zu aktivieren. (Für Widgets, die Sie zuerst zur App hinzufügen müssen, können Sie diese Einstellung nach dem Konfigurieren des Widgets vornehmen.)
Hinweis:
Feature-Sammlungen (wie CSV-Dateien, Shapefiles und Kartennotizen, die als Feature-Sammlungen hinzugefügt werden können) werden in dieser Version des Widgets nicht unterstützt.- Zeigen Sie mit der Maus auf das Widget, und klicken Sie auf die Schaltfläche Dieses Widget konfigurieren
 , um das Konfigurationsfenster zu öffnen.
, um das Konfigurationsfenster zu öffnen.Hinweis:
Wenn Sie das Widget zuerst zur App hinzufügen möchten, klicken Sie auf einen Widget-Platzhalter auf der Registerkarte Widget. Wählen Sie das Widget im daraufhin angezeigten Fenster Widgets auswählen aus, und klicken Sie auf OK.
- Sie können auch auf die Schaltfläche Widget-Symbol ändern klicken und das Symbol durch ein eigenes Bild ersetzen. Ein Explorer-Fenster wird angezeigt, in dem Sie eine lokale Bilddatei auswählen können, die Sie als Widget-Symbol verwenden möchten.
- Klicken Sie auf der Registerkarte Analyse auf Registerkarte hinzufügen.
Sie können auf jeder Registerkarte einen Feature-Layer in der Karte sowie den Analysetyp festlegen, indem Sie eine der folgenden Optionen verwenden:
- Zusammenfassung: Eine Zusammenfassung numerischer Felder aus dem ausgewählten Layer
- Nachbarschaftsanalyse: Eine Liste der Features aus dem Layer, die sich innerhalb des angegebenen Bereichs befinden
- Nächstgelegenes Feature: Das am dichtesten an der Position gelegene Feature
- Gruppierte Anzahl: Eine Anzahl von Features innerhalb des angegebenen Bereichs, gruppiert nach einem bestimmten Feld
Hinweis:
Wenn Sie die Option Gruppierte Anzahl auswählen, ist Nach Feld gruppieren erforderlich. Klicken Sie auf die Schaltfläche Bearbeiten unter Aktionen, um Nach Feld gruppieren zu definieren.
- Geben Sie optional für jede Registerkarte eine Beschriftung an.
- Klicken Sie auf die Schaltfläche Bearbeiten unter Aktionen, um das Fenster Felder auswählen zu öffnen, und geben Sie an, welche Felder in die Analyse einbezogen werden sollen. Runden Sie numerische Felder optional auf eine bestimmte Anzahl an Dezimalstellen, oder lassen Sie die letzten Stellen weg.
Sie können auch Layer-Zusammenfassungen im Bericht anzeigen. Wählen Sie unter Berichtsoptionen die Optionen Analysetyp-Zusammenfassung (wie bei der Nachbarschaftsanalyse oder gruppierten Anzahlen) und Zusammenfassung der konfigurierten Pop-up-Felder (zum Anzeigen aller konfigurierten Felder in den Webkarten-Pop-ups).
- Aktivieren Sie optional Feature-Anzahl anzeigen, um eine Anzahl auf jeder Registerkarte im Fenster hinzuzufügen.

- Sie können auch die Reihenfolge der Registerkarten ändern oder eine Registerkarte unter Aktionen löschen.
- Geben Sie die folgenden Optionen im Abschnitt Allgemeine Einstellungen des Konfigurationsfensters an:
- Beschriftung für Registerkarte: Eine Beschriftung für die Registerkarte im Widget
- Beschriftung für Interessenbereich: Eine Beschriftung für den Bereich unter der Registerkarte
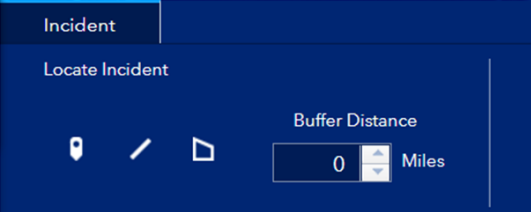
- Pufferbeschriftung: Eine optionale Beschriftung für den Pufferabstand.
- Minimaler Pufferabstand: Der zum Puffern zulässige Mindestabstand.
- Standardpufferabstand: Der standardmäßig festgelegte Pufferabstand.
- Maximaler Pufferabstand: Der zum Puffern maximal zulässige Abstand.
- Entfernungseinheiten: Die Einheiten, die für die Nachbarschaftsanalyse, für die Analyse der nächstgelegenen Features oder bei der Bereitstellung eines Pufferabstands für Analysen verwendet werden.
- Maximale Entfernung zum nächstgelegenen Feature: Die maximale Entfernung, die für die Suche nach dem nächstgelegenen Feature verwendet werden darf.
- Geodätische Form zeichnen: Aktivieren Sie das Zeichnen des Interessenbereichs als geodätische Form. Bei Aktivierung dieser Option wird auch der Puffer mit geodätischer Berechnung berechnet.
- Routing aktivieren: Aktivieren Sie das Routing von der Position zum Feature. Das Widget "Wegbeschreibung" ist zum Generieren von Routen ebenfalls erforderlich.
- Verwaltung der Layer-Sichtbarkeit deaktivieren: Vermeiden Sie eine automatisierte Steuerung der Sichtbarkeit für Layer, die von dem Widget verwendet werden. Wenn diese Option aktiviert ist, wird die Layer-Sichtbarkeit beim Aktivieren des Widgets nicht geändert.
- Features für Zusammenfassung anzeigen: Zeigen Sie die Karten-Features für eine Registerkarte an, die eine Zusammenfassungsanalyse verwendet.
- Die Auswahlfarbe festlegen: Angeben der Farbe, die zur Hervorhebung der ausgewählten Features verwendet wird.
- Wählen Sie die Einstellungen für Datenausgaben und Berichte auf der Registerkarte Ausgabe aus.
- Aktivieren Sie unter Einstellungen für die Datenausgabe das Kontrollkästchen Speichern aktivieren, um das Hinzufügen oder Löschen von Features aus dem Feature-Service zuzulassen. Aktivieren Sie Punkte speichern, Linien speichern oder Polygone speichern, und geben Sie für jeden ausgewählten Typ den Layer an.
Hinweis:
Der Feature-Service muss editierbar sein, damit diese Option funktioniert.
- Mit der Option Snapshot aktivieren können Snapshots der Situation zu einem bestimmten Zeitpunkt erstellt werden. Dieses Verhalten erfordert bestimmte Berechtigungen, wie im folgenden Screenshot dargestellt:
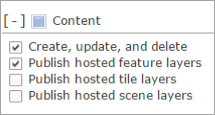
- Für die Option Felder mit CSV-Download exportieren sind standardmäßig alle Felder ausgewählt und damit auch alle Layer-Felder in der exportierten CSV-Datei. Sie können die in der CSV-Datei enthaltenen Felder begrenzen, indem Sie eine der anderen Optionen auswählen:
- Analysetyp-Felder: Es werden nur Analysefelder einbezogen.
- Konfigurierte Pop-up-Felder: Es werden nur die Felder im konfigurierten Pop-up der Webkarte einbezogen.
- Aktivieren Sie unter Berichtseinstellungen das Kontrollkästchen Bericht aktivieren, um einen Bericht der Karte und zusammengefasste Informationen über die konfigurierten Registerkarten zu erstellen. Klicken Sie optional auf die Bildschaltfläche, um ein Logobild für den Bericht festzulegen. Sie können auch Text bereitstellen, der in der Fußnote des Berichts angezeigt werden soll, oder eine Farbe für die Spaltenüberschriften auswählen. Der gedruckte Bericht enthält eine Karte und eine Reihe von Tabellen, die die Analyseergebnisse anzeigen. Bei den im Pop-up des Layers sichtbaren Feldern handelt es sich um die Felder, die auch in der Tabelle mit detaillierten Informationen für die einzelnen Registerkarten angezeigt werden.
- Aktivieren Sie unter Einstellungen für die Datenausgabe das Kontrollkästchen Speichern aktivieren, um das Hinzufügen oder Löschen von Features aus dem Feature-Service zuzulassen. Aktivieren Sie Punkte speichern, Linien speichern oder Polygone speichern, und geben Sie für jeden ausgewählten Typ den Layer an.
Hinweis:
Die Wetteroption ist im Widget "Situationsbewusstsein" nicht mehr verfügbar.
Verwenden des Widgets "Situationsbewusstsein"
- Klicken Sie auf die Schaltfläche des Widgets Situationsbewusstsein, um es zu öffnen. Daraufhin wird das Widget im unteren Bereich der Karte angezeigt.
Wenn das Widget geöffnet wird, wird die Sichtbarkeit für alle Karten-Layer deaktiviert, die als Quell-Layer für das Widget konfiguriert wurden, es sei denn, Verwaltung der Layer-Sichtbarkeit deaktivieren wurde aktiviert. Die Layer sind sichtbar, wenn sie vom Widget verwendet werden. Wenn das Widget deaktiviert wird, entspricht die Sichtbarkeit wieder dem ursprünglichen Zustand.
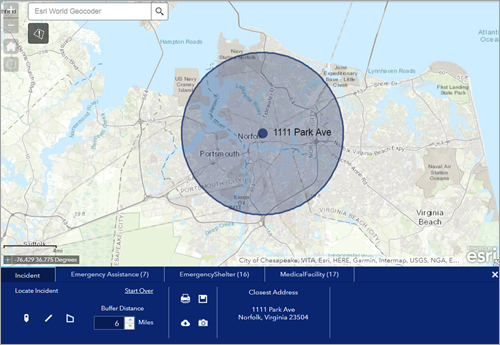
Die Registerkarte Ereignis ist standardmäßig ausgewählt.
- Definieren Sie eine Position, indem Sie eine der folgenden Methoden verwenden:
- Klicken Sie auf ein vorhandenes Feature, um dessen Pop-up anzuzeigen. Klicken Sie dann auf die Schaltfläche für weitere Informationen, um eine Liste der Feature-Aktionen anzuzeigen, und wählen Sie Position festlegen aus.
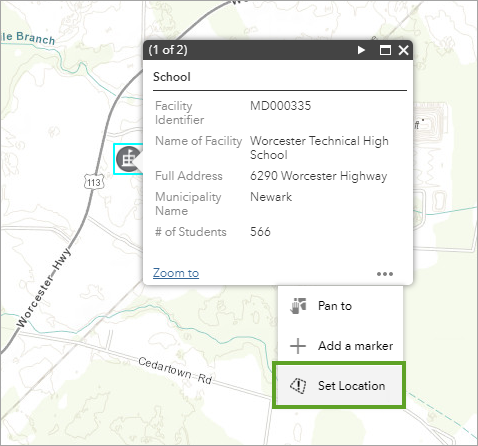
- Verwenden Sie die Zeichenwerkzeuge auf der Registerkarte Ereignis des Widgets, um eine Position für die Analyse zu erstellen.
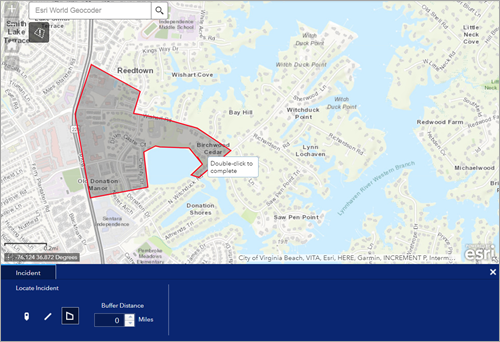
Geben Sie optional einen Pufferabstand zu der Position an.
- Klicken Sie auf die Schaltfläche Alle herunterladen
 , um die zusammengefassten Informationen herunterzuladen.
, um die zusammengefassten Informationen herunterzuladen. - Klicken Sie auf Speichern
 , um die Position im Feature-Service zu speichern.
, um die Position im Feature-Service zu speichern. - Klicken Sie auf die Schaltfläche Snapshot erstellen
 , um einen Snapshot der Position und der analysierten Informationen zu erstellen.
, um einen Snapshot der Position und der analysierten Informationen zu erstellen. - Klicken Sie auf die Schaltfläche Bericht erstellen
 , um einen Bericht der Position und der analysierten Informationen zu erstellen.
, um einen Bericht der Position und der analysierten Informationen zu erstellen.
- Klicken Sie auf die Schaltfläche Alle herunterladen
- Um Karten-Features in dem erstellten Bericht anzuzeigen, verwenden Sie die Konfigurationseinstellung Verwaltung der Layer-Sichtbarkeit deaktivieren, und aktivieren Sie die entsprechende Layer-Sichtbarkeit, indem Sie andere Widgets wie das Widget "Layer-Liste" verwenden, bevor Sie den Bericht erstellen.
- Klicken Sie auf ein vorhandenes Feature, um dessen Pop-up anzuzeigen. Klicken Sie dann auf die Schaltfläche für weitere Informationen, um eine Liste der Feature-Aktionen anzuzeigen, und wählen Sie Position festlegen aus.
- Klicken Sie auf die Registerkarte Layer, um die analysierten Informationen für bestimmte Layer anzuzeigen. Scrollen Sie das Widget-Fenster nach unten, um weitere Ergebnisse anzuzeigen.
- Klicken Sie optional auf Herunterladen
 , um analysierte Daten als CSV-Datei herunterzuladen.
, um analysierte Daten als CSV-Datei herunterzuladen. - Wenn die Routing-Funktion aktiviert und das Widget "Wegbeschreibung" dem Header-Controller der App hinzugefügt wurde, können Sie auch auf die Schaltfläche Wegbeschreibung
 klicken, um Wegbeschreibungen vom Ereignis zum Feature abzurufen. Geben Sie für Linien- und Polygon-Ereignisse einen entsprechenden Startpunkt direkt im Widget "Wegbeschreibung" an.
klicken, um Wegbeschreibungen vom Ereignis zum Feature abzurufen. Geben Sie für Linien- und Polygon-Ereignisse einen entsprechenden Startpunkt direkt im Widget "Wegbeschreibung" an.Hinweis:
Die Schaltfläche "Wegbeschreibung" befindet sich auf der Registerkarte des Widgets.
- Um die aktive Position zu löschen, klicken Sie auf die Schaltfläche Erneut starten.
- Klicken Sie optional auf Herunterladen
- Klicken Sie auf die Schaltfläche "Schließen" oben rechts im Widget.