Das Widget "Splash" definiert den Inhalt des Splash-Bildschirms der App. Es wird angezeigt, bevor der Benutzer die App verwendet.
Konfigurieren des Widgets "Splash"
Das Widget "Splash" ist ein offPanel-Widget. In der Standardeinstellung ist es deaktiviert.
- Um das Widget "Splash" in der App anzuzeigen, klicken Sie auf das kleine
 , um es zu aktivieren.
, um es zu aktivieren. - Zeigen Sie mit der Maus auf das Widget, und klicken Sie auf die Schaltfläche Dieses Widget konfigurieren
 , um das Konfigurationsfenster zu öffnen.
, um das Konfigurationsfenster zu öffnen.Hinweis:
Wenn Sie das Widget zuerst zur App hinzufügen möchten, klicken Sie auf einen Widget-Platzhalter auf der Registerkarte Widget. Wählen Sie das Widget im daraufhin angezeigten Fenster Widgets auswählen aus, und klicken Sie auf OK.
- Das Konfigurationsfenster enthält drei Registerkarten: Inhalt, Aussehen und Optionen. Unter Inhalt befindet sich ein einfacher Editor für Webtexte. Sie können Text, Bilder und Hyperlinks hinzufügen.
- Erstellen und gestalten Sie den Text nach Ihren Vorstellungen. Sie können auch Text hinzufügen, indem Sie auf das Symbol für das Einfügen aus Word
 klicken. Der aus Word eingefügte Inhalt behält das in Word festgelegte Format bei.
klicken. Der aus Word eingefügte Inhalt behält das in Word festgelegte Format bei. - Klicken Sie auf das Symbol Bild hinzufügen
 , um ein Bild auszuwählen und hinzuzufügen. Das Bild darf nicht größer als 1024 KB sein. Andernfalls wird eine Warnmeldung angezeigt. Um ein Bild zu entfernen, wählen Sie es aus und löschen Sie es.
, um ein Bild auszuwählen und hinzuzufügen. Das Bild darf nicht größer als 1024 KB sein. Andernfalls wird eine Warnmeldung angezeigt. Um ein Bild zu entfernen, wählen Sie es aus und löschen Sie es.In Chrome ist ein Bild ausgewählt, wenn es blau abgedeckt ist. In Internet Explorer und Firefox wird ein Bild durch Anklicken ausgewählt.
- Erstellen und gestalten Sie den Text nach Ihren Vorstellungen. Sie können auch Text hinzufügen, indem Sie auf das Symbol für das Einfügen aus Word
- Klicken Sie auf Aussehen, um das Aussehen des Splash-Bildschirms festzulegen.
- Wählen Sie eine vordefinierte Größe für den Splash-Bildschirm aus, oder klicken Sie auf Benutzerdefiniert, um die bevorzugte Breite und Höhe festzulegen.
- Wählen Sie eine Farbe aus, oder laden Sie ein Bild als Bildschirmhintergrund hoch. Passen Sie bei Bedarf die Transparenz der Füllfarbe an.
Um ein optimales Ergebnis zu erzielen, sollte das Bild 160 Pixel breit und 90 Pixel hoch sein. Bei anderen Größen wird eine entsprechende Anpassung vorgenommen. Die Bildformate PNG, GIF und JPEG werden unterstützt.
- Wählen Sie eine Füllfarbe für die Schaltfläche auf dem Bildschirm aus. Passen Sie bei Bedarf deren Transparenz an.
- Ändern Sie nach Wunsch den Text auf der Schaltfläche. Dieser lautet standardmäßig OK.
- Wählen Sie eine Schriftfarbe für die Bestätigungstexte aus. Passen Sie bei Bedarf deren Transparenz an.
- Klicken Sie auf Optionen, um das Verhalten des Splash-Bildschirms festzulegen.
- Das Optionsfeld Keine Bestätigung zum Fortfahren erforderlich ist standardmäßig aktiviert. Wenn es aktiviert ist, können Sie festlegen, ob Benutzer die Möglichkeit erhalten sollen, den Splash-Bildschirms beim Starten der App zu deaktivieren.
- Aktivieren Sie das Kontrollkästchen Bestätigung zum Fortfahren erforderlich. Wenn es aktiviert ist, können Sie den Text im Textfeld Bestätigungstexte ändern und festlegen, ob der Einführungsbildschirm bei jedem Starten der App angezeigt werden soll.
- Klicken Sie auf OK, um die Konfiguration zu speichern und das Fenster zu schließen.
Verwenden des Widgets "Splash"
- Starten Sie die App. Das Widget "Splash" wird angezeigt.
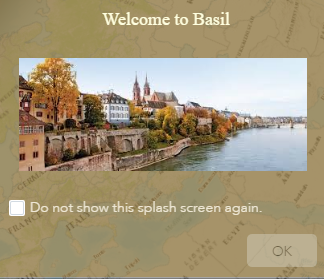
- Aktivieren Sie das Kontrollkästchen für die Bestätigung, und klicken Sie auf OK.
Der Begrüßungsbildschirm wird beim ersten Zugriff auf die App angezeigt. Beim nächsten Zugriff auf die App mit demselben Browser wird der Begrüßungsbildschirm so lange nicht mehr angezeigt, bis die Cookies des Browsers gelöscht werden.