Mit dem Widget "Vergleichen" können Sie den Inhalt verschiedener Layer problemlos in einer Karte vergleichen. Es bietet horizontale, vertikale und Fernglas-Anzeigemodi. Sie können das Werkzeug "Vergleichen" verschieben oder die Maus bewegen, um den Inhalt eines anderen Layers einzublenden. Es kann beispielsweise zum Anzeigen von Vorher-Nachher-Bilddaten einer Überschwemmung oder zum Anzeigen von zwei thematisch verwandten Layern in einer Karte herangezogen werden.
Konfigurieren des Widgets "Vergleichen"
Dieses Widget kann so eingestellt werden, dass es beim Starten der App automatisch geöffnet wird. Klicken Sie auf die Schaltfläche Dieses Widget beim Starten der App nicht öffnen  auf dem Widget, um die Option zum automatischen Öffnen des Widgets zu aktivieren. (Für Widgets, die Sie zuerst zur App hinzufügen müssen, können Sie diese Einstellung nach dem Konfigurieren des Widgets vornehmen.)
auf dem Widget, um die Option zum automatischen Öffnen des Widgets zu aktivieren. (Für Widgets, die Sie zuerst zur App hinzufügen müssen, können Sie diese Einstellung nach dem Konfigurieren des Widgets vornehmen.)
- Zeigen Sie mit der Maus auf das Widget "Vergleichen", und klicken Sie auf das kleine Augensymbol
 , um dieses Widget in Ihrer Anwendung anzuzeigen. Es befindet sich in der oberen linken Ecke der Karte, direkt unter dem Widget Eigene Position.
, um dieses Widget in Ihrer Anwendung anzuzeigen. Es befindet sich in der oberen linken Ecke der Karte, direkt unter dem Widget Eigene Position. - Zeigen Sie mit der Maus auf das Widget, und klicken Sie auf die Schaltfläche Dieses Widget konfigurieren
 , um das Konfigurationsfenster zu öffnen.
, um das Konfigurationsfenster zu öffnen.Hinweis:
Wenn Sie das Widget zuerst zur App hinzufügen möchten, klicken Sie auf einen Widget-Platzhalter auf der Registerkarte Widget. Wählen Sie das Widget im daraufhin angezeigten Fenster Widgets auswählen aus, und klicken Sie auf OK.
- Wählen Sie einen Style aus, um mit der Karte zu interagieren.
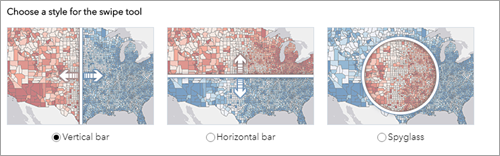
- Vertikaler Balken: Ermöglicht das Verschieben des Werkzeugs "Vergleichen" nach links und nach rechts.
- Horizontaler Balken: Ermöglicht das Verschieben des Werkzeugs "Vergleichen" nach oben und nach unten.
- Fernglas: Ermöglicht das Ziehen des Fernglases auf der Karte. Der Inhalt des Layers, den Sie ausblenden möchten, wird innerhalb des Fernglases angezeigt.
- Mit der Schaltfläche Richtung können Sie optional die Richtung für das Ausblenden auswählen.
- Legen Sie die Balkenfarbe fest.
- Wählen Sie den Modus "Ausblenden" aus. Auf diese Weise können Sie mit dem Widget einen oder mehrere Layer gleichzeitig steuern.
- Einzelner Layer
- Mehrere Layer
- Aktivieren Sie das Kontrollkästchen Auszuwählende Layer auswählen. Es kann vorkommen, dass Sie nicht alle Layer in der Karte ausblenden möchten.
- Wählen Sie einen Layer aus, der standardmäßig ausgeblendet werden soll. Die Liste enthält alle operationalen Layer auf der Karte.
- Wenn Sie das Ausblenden eines einzelnen Layers ausgewählt haben, aktivieren Sie das Kontrollkästchen Auf ausgeblendeten Layer zoomen, damit automatisch auf den ausgeblendeten Layer gezoomt wird.
- Blenden Sie optional das Fenster für die Layer-Auswahl beim Öffnen des Widgets aus.
- Klicken Sie auf OK, um die Konfiguration zu speichern und das Fenster zu schließen.
Verwenden des Widgets "Vergleichen"
- Klicken Sie oben links in der Karte auf das Symbol des Widgets "Vergleichen", um das Widget zu aktivieren bzw. zu deaktivieren.
- Wenn das Widget aktiviert ist, bewegen Sie den Mauszeiger über das Widget-Symbol, um einen Layer auszuwählen, der aus der Dropdown-Liste ausgeblendet werden soll.
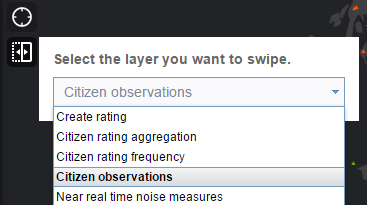
Das Werkzeug "Vergleichen" hat nur Auswirkungen auf den Layer, der auf der Karte sichtbar ist.
Hinweis:
Sie können das Fenster minimieren, um ein Überlappen mit der Karte zu vermeiden.
- Verschieben Sie das Werkzeug "Ausblenden", oder ziehen Sie das Fernglas, um den Inhalt des Layers auf der Karte anzuzeigen.
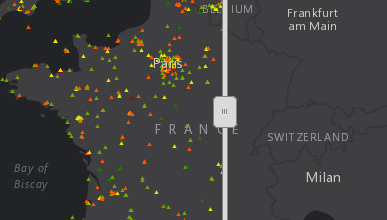
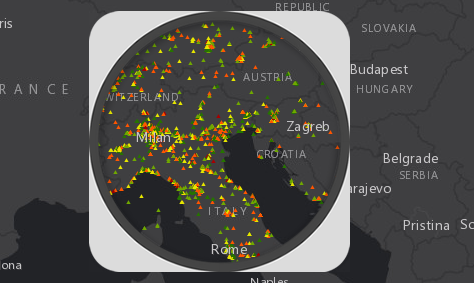
- Klicken Sie auf das Symbol des Widgets Vergleichen, um das Widget zu deaktivieren.