Die folgenden Eigenschaften für Geoverarbeitungsservices sind erweiterte Einstellungen, die nicht mit ArcGIS Server Manager oder dem Dialogfeld Servereigenschaften in ArcGIS Desktop festgelegt werden können. Für die meisten Geoverarbeitungsservices müssen diese Einstellungen nicht geändert werden.
Heap-Größe
Mit der Einstellung für die Heap-Größe wird die maximale Dateigröße gesteuert, die vom Client bereitgestellt werden kann. Die Einstellung kann auf zwei Ebenen vorgenommen werden: auf ArcGIS Server- oder auf Service-Ebene.
Das Verändern der Heap-Größe auf Service-Ebene bietet eine bessere Performance als das Ändern der Heap-Größe auf Server-Ebene. Ab ArcGIS Server 10.7 kann die Heap-Größe auf Service-Ebene eingestellt werden. Die Standardgröße für jeden Service beträgt 64 MB. Wenn Sie eine Eingabedatei oder Feature-Class haben, die die Standardgröße überschreitet, ändern Sie die Heap-Größe für den Service wie folgt:
- Navigieren Sie in einem Webbrowser zu http://<Your Server Name>:6443/arcgis/admin.
- Melden Sie sich beim ArcGIS Server-Administratorverzeichnis mit einem Administratorkonto an.
- Klicken Sie auf den Link Ressourcen: Services, um alle veröffentlichten Services auf einer neuen Seite anzuzeigen.
- Klicken Sie auf den Service, für den Sie die Heap-Größe ändern möchten, und rufen Sie die Seite mit allen Service-Eigenschaften auf.
- Klicken Sie auf der Seite mit den Service-Eigenschaften auf den Link Unterstützte Operationen: Bearbeiten, um die Seite mit den bearbeitbaren Service-Eigenschaften im JSON-Format anzuzeigen.
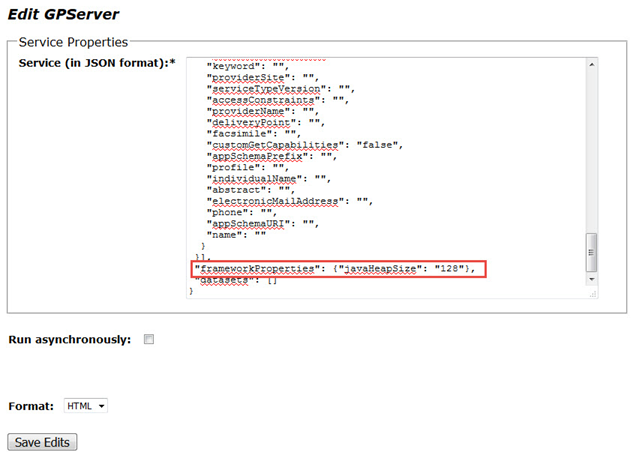
- Wenn javaHeapSize nicht bei den Service-Eigenschaften aufgeführt ist, fügen Sie die Eigenschaft javaHeapSize:"128" in JSON hinzu. Ist javaHeapSize vorhanden, erhöhen Sie den Wert entsprechend.
- Klicken Sie auf Save Edits, um die Bearbeitung abzuschließen.
Gehen Sie zum Ändern der Heap-Größe auf Server-Ebene wie nachstehend beschrieben vor. Standardmäßig ist die maximale Größe des SOC-Heapspeichers auf 64 MB festgelegt. Erhöhen Sie den Standardwert der Eigenschaft auf einen angemessenen Wert.
Hinweis:
In den Versionen vor 10.7 war eine zweite Heap-Größen-Eigenschaft für den älteren Anwendungsserver verfügbar.
- Navigieren Sie in einem Webbrowser zu http://<Your Server Name>:6443/arcgis/admin.
- Melden Sie sich beim ArcGIS Server-Administratorverzeichnis mit einem Administratorkonto an.
- Klicken Sie auf machines.
- Klicken Sie auf den Link im Format <IhrServername>.<domain>.com, z. B. server1.esri.com.
- Klicken Sie auf der Seite Server Machine Properties auf den Link edit.
- Erhöhen Sie den Wert für die SOC maximum heap size (in MB).
- Klicken Sie auf Save Edits, um die Bearbeitung abzuschließen.
Upload-Größe
Die Einstellung für die Größe des Uploads steuert die Dateigröße, die von Clients, die über einen REST-Endpunkt eine Verbindung mit dem Service herstellen, hochgeladen werden kann. Diese Clients sind in der Regel Web-Clients, die den Service über eine benutzerdefinierte Webanwendung verwenden. Standardmäßig ist die Größe auf 2 GB festgelegt. Verwenden Sie diese Einstellung, um einen geeigneten Standardwert anzugeben und übermäßig große Uploads für Ihren Service zu verhindern.
- Öffnen Sie einen Webbrowser, und navigieren Sie zu http://<server name>:6443/arcgis/admin/login.
- Melden Sie sich beim ArcGIS Server-Administratorverzeichnis mit einem Administratorkonto an.
- Klicken Sie auf Services.
- Klicken Sie auf den Namen des Service.
- Klicken Sie unten auf der Seite auf den Link edit unter Supported Operations.
- Suchen Sie im Textfeld Service (im JSON-Format) das Tag maxUploadFileSize. Wird der Standardwert Null (Einheit: MB) verwendet, wird die maximal zulässige Upload-Größe auf 2 GB festgelegt. Legen Sie die maximale Dateigröße nach dem Doppelpunkt fest (:). Der vollständige Eintrag sieht in etwa so aus: "maxUploadFileSize": 100 ,.
- Klicken Sie auf Save Edits.
Hinweis:
Stellen Sie beim Veröffentlichen eines Geoverarbeitungsservice sicher, dass das Kontrollkästchen Uploads auf der Seite Funktionen der Geoverarbeitungsserviceeigenschaften aktiviert ist.
Upload-Typen
Nur bestimmte Dateien können in einen Geoverarbeitungsservice hochgeladen werden. Diese Dateien sind durch ihren Erweiterungstyp beschränkt, der auf Service-Ebene festgelegt wird.
- Öffnen Sie einen Webbrowser, und navigieren Sie zu http://<server name>:6443/arcgis/admin/login.
- Melden Sie sich beim ArcGIS Server-Administratorverzeichnis mit einem Administratorkonto an.
- Klicken Sie auf Services.
- Klicken Sie auf den Namen des Service.
- Klicken Sie unten auf der Seite auf den Link edit unter Supported Operations.
- Suchen Sie im Textfeld Service (in JSON format) das Tag allowedUploadFileTypes, und fügen Sie die zuzulassenden Dateierweiterungen in Anführungsstrichen nach dem Doppelpunkt (:) fest. Der vollständige Eintrag sieht in etwa so aus: "allowedUploadFileTypes": ".kml,.gpx".
- Klicken Sie auf Save Edits.
Hinweis:
Stellen Sie beim Veröffentlichen eines Geoverarbeitungsservice sicher, dass das Kontrollkästchen Uploads auf der Seite Funktionen der Geoverarbeitungsserviceeigenschaften aktiviert ist.
Maximale Domänenanzahl
Mit der Einstellung maxDomainCodeCount wird festgelegt, wie viele Domänen bei einer Service-Antwort zurückgegeben werden. Die Domänenbeschreibungen werden mit einem Code abgeglichen, der in der Feature-Antwort zurückgegeben wurde. Der Standardwert dieser Einstellung lautet 1.000. Sind am Ausgabe-Feature mehr als 1.000 Domänen beteiligt, werden keine Domäneninformationen zurückgegeben. Informationen zu Domänen können den Umfang der zurückgegebenen Antwort vergrößern. Falls keine Domänen erforderlich sind, stellen Sie für diesen Wert "0" bzw. eine Zahl ein, die kleiner als die Anzahl der an einem Service beteiligten Domänen ist.
- Öffnen Sie einen Webbrowser, und navigieren Sie zu http://<server name>:6443/arcgis/admin/login.
- Melden Sie sich beim ArcGIS Server-Administratorverzeichnis mit einem Administratorkonto an.
- Klicken Sie auf Services.
- Klicken Sie auf den Namen des Service.
- Klicken Sie unten auf der Seite auf den Link edit unter Supported Operations.
- Suchen Sie im Textfeld Service (in JSON format) das Tag maxDomainCodeCount, und legen Sie den maximalen Grenzwert nach dem Doppelpunkt (:) fest. Der vollständige Eintrag sieht in etwa so aus: "maxDomainCodeCount": 25,.
- Klicken Sie auf Save Edits.
Lokaler Temp-Ordner
Der lokale temp-Ordner ist ein Verzeichnis, in das der ArcGIS Server Zwischenausgaben schreibt, wenn der Server an einem Cluster mit mehr als einem Computer teilnimmt oder die Verzeichnisse mithilfe eines UNC-Pfades referenziert werden. Auf diese Weise wird vermieden, dass Zwischenergebnisse in eine Scratch-Geodatabase oder einen Scratch-Ordner mit einem UNC-Pfad geschrieben werden müssen. Dadurch kann sich die Performance des Service verbessern. Bei Abschluss der Ausführung werden die Ergebnisse aus dem lokalen Temp-Ordner in das Auftragsverzeichnis, das ein UNC-Pfad sein kann, kopiert.
Das temp-Ordnerverzeichnis ist für das jeweilige Benutzerkonto spezifisch, unter dem ArcGIS Server ausgeführt wird Dieses Konto wird bei der Installation von ArcGIS Server eingerichtet. Unter Windows wird Ihnen ggf. C:\Users\<user>\AppData\Local\Temp in den Ausführungsmeldungen des Service angezeigt. Um den Speicherort dieses Ordners zu ändern, müssen Sie sich beim Computer mit dem Konto anmelden, unter dem ArcGIS Server ausgeführt wird. Das temporäre Verzeichnis wird durch das Ändern des Pfads der TEMP-Variable in den Einstellungen für die Umgebungsvariablen geändert.