Karten sind leistungsstarke Werkzeuge, da sie die Visualisierung von Daten auf unterschiedliche Weise ermöglichen. Beispielsweise können Bevölkerungsdaten für Länder als Farbfolge, z. B. von hell zu dunkel, oder als proportionale Kreise, z. B. von klein zu groß, visualisiert werden. Diese Flexibilität ermöglicht es, verschiedene Informationen bereitzustellen und verborgene Muster zu entdecken, je nachdem, wie die Daten präsentiert werden. Diese Flexibilität bedeutet jedoch, dass bei der Erstellung von Karten Entscheidungen getroffen werden müssen, wobei es nicht nur die eine perfekte Lösung gibt.
Mit Map Viewer lassen sich dank der Smart-Mapping-Standardeinstellungen ganz einfach verschiedene Styling-Optionen vergleichen. Bei Verwendung der Option Style ändern werden die angezeigten Styling-Optionen standardmäßig durch die Art Ihrer Daten bestimmt. Nachdem Sie die Darstellung des Layers – z. B. die Verwendung von Kreisen oder Farben zum Anzeigen der Bevölkerung – festgelegt haben, können Sie Änderungen an dessen Aussehen vornehmen, die sofort in der Karte erscheinen. Map Viewer ermöglicht Ihnen die Steuerung grafischer Elemente wie Farbverlauf, Linienstärken, Transparenz und Symbole.
Hinweis:
Das Smart-Mapping Style ändern ist für eine Reihe von Layer-Typen verfügbar. Informationen zum Ändern des Styles eines Vektorkachel-Layers finden Sie unter Aktualisieren des Vektorkachel-Layer-Styles.
Mehr über Smart-Mapping erfahren Sie in den folgenden Ressourcen:
Workflow zum Ändern des Styles
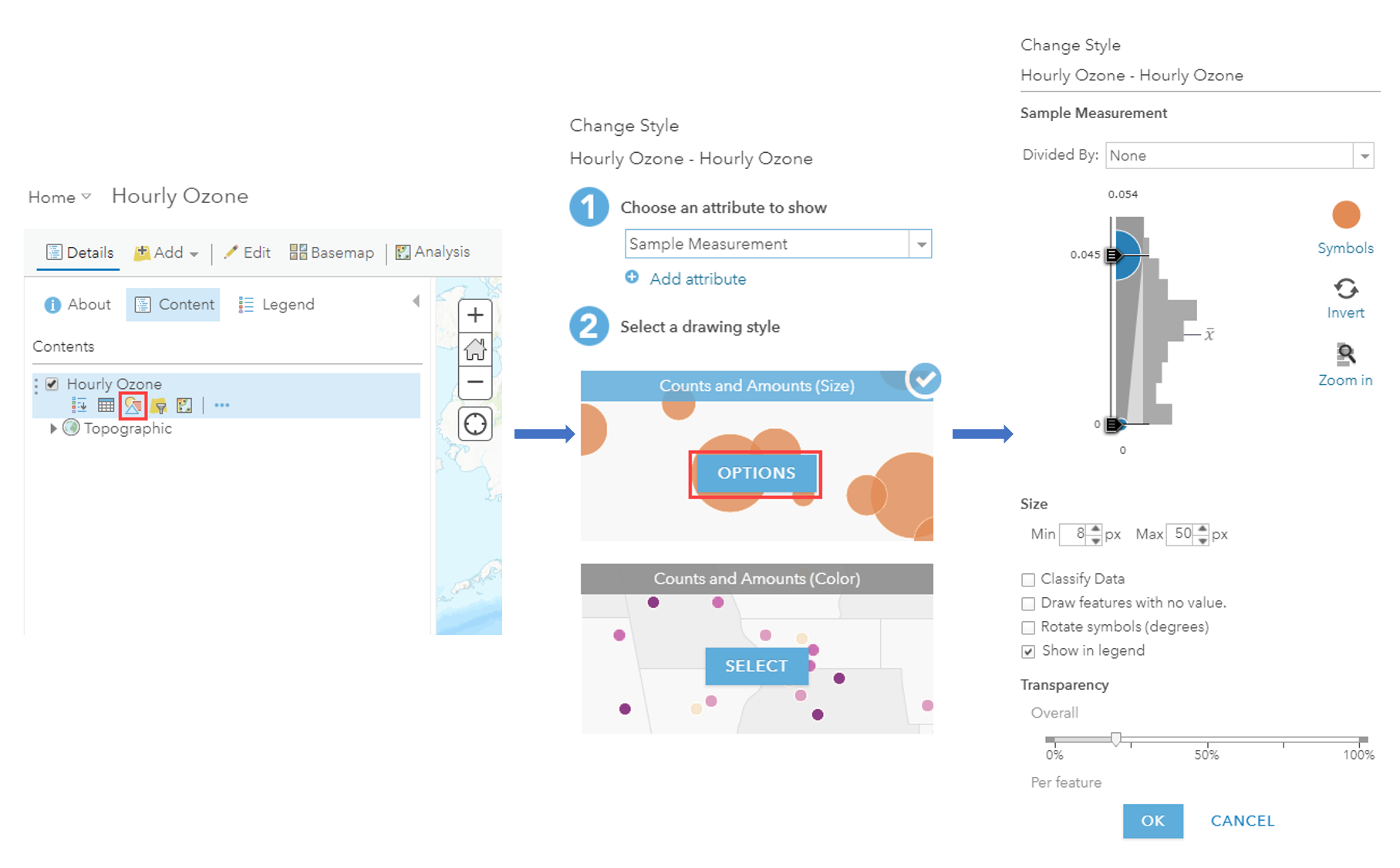
Die für einen Layer bereitgestellten Styling-Optionen basieren auf dem Datentyp, der in der Karte dargestellt wird. Je nachdem, ob der Layer aus Punkt-, Linien- oder Flächen-Features besteht, werden unterschiedliche Optionen angezeigt. Für einen Layer, der aus Punkten besteht, werden beispielsweise Heatmap-Optionen dargestellt, für Linien- oder Polygon-Layer hingegen nicht. Die verfügbaren Optionen werden außerdem durch den Datentyp beeinflusst, der mit den Features verknüpft ist. Ein Punkt-Feature kann beispielsweise nur Positionsinformationen wie geographische Koordinaten, aber ebenso Kategorieinformationen wie Baumarten oder numerische Informationen wie Lufttemperatur aufweisen. Nicht jede Styling-Option kann für jeden Datentyp verwendet werden. Durch Analysieren dieser und anderer Eigenschaften Ihrer Daten stellt Map Viewer die besten Styling-Optionen bereit.
Hinweis:
Sie können für das Styling benutzerdefinierte, in der Arcade-Skriptsprache geschriebene Ausdrücke verwenden, statt einen Feature-Layer mithilfe expliziter Attribute im Layer zu stylen. Dies ist für die meisten Styles verfügbar. Ein Arcade-Ausdruck kann beispielsweise erstellt werden, um eine jährliche Verkaufszahl für einzelne Vertriebsgebiete abzuleiten, indem der Wert monatlicher Umsatzfelder summiert wird. Die jährlichen Verkaufszahlen können dann mit Symbolen unterschiedlicher Größe auf der Karte dargestellt werden. Sie können auch einen neuen Arcade-Ausdruck erstellen oder Ihren Arcade-Ausdruck direkt in Map Viewer bearbeiten. Arcade-Ausdrücke können auch verwendet werden, wenn die Transparenz für Features oder der Drehwinkel von Symbolen festgelegt wird.
Wenn Sie einen Layer ohne angefügtes Styling hinzufügen – Sie importieren beispielsweise eine CSV-Datei oder ein Shapefile oder fügen einen gehosteten Feature-Layer unmittelbar nach seiner Veröffentlichung über dessen Detailseite hinzu – öffnet Map Viewer den Bereich Style ändern mit vorgeschlagenen Styling-Standardwerten für den Layer. Klicken Sie auf OK, um die Vorschläge zu akzeptieren, oder auf Abbrechen, wenn Sie das Styling nicht übernehmen möchten. Wenn Sie einen Layer hinzufügen, auf den bereits ein Styling angewendet wurde, wird dieses Styling von Map Viewer berücksichtigt. Sie müssen den Bereich Ändern des Styles öffnen, um Vorschläge anzuzeigen und Styling-Änderungen am Layer vorzunehmen.
Sie können den Style eines Layers jederzeit im Bereich Style ändern für unterstützte Layer ändern. Wenn Sie mit den vorgenommenen Styleänderungen nicht zufrieden sind, können Sie nach dem Übernehmen der Änderungen zum Standard-Style des Layers zurückkehren.
Um den Style Ihres Feature-Layers mit Smart-Mapping zu ändern, führen Sie die folgenden Schritte aus:
- Überprüfen Sie, ob Sie angemeldet sind, und wenn Sie die Änderungen speichern möchten, ob Ihnen Berechtigungen zum Erstellen von Inhalten zugewiesen sind.
- Die Karte in Map Viewer öffnen.
- Klicken Sie auf Details und auf Inhalt.
- Navigieren Sie zu dem Feature-Layer, der den Style enthält, den Sie ändern möchten, zeigen Sie mit der Maus darauf und klicken Sie auf Style ändern
 .
. - Führen Sie für Ein Attribut auswählen, das angezeigt werden soll einen der folgenden Schritte aus:
- Um ein Attribut in Ihrem Layer zu stylen, wählen Sie das gewünschte Attribut aus.
- Um einen benutzerdefinierten Arcade-Ausdruck zu verwenden, der für den Layer erstellt wurde, wählen Sie diesen unten im Dropdown-Menü aus. Wenn Sie den Ausdruck oder dessen Namen bearbeiten möchten, klicken Sie auf die Schaltfläche Ausdruck bearbeiten, und nehmen Sie die entsprechenden Änderungen im Editor-Fenster vor.
- Wenn Sie einen neuen Arcade-Ausdruck erstellen möchten, wählen Sie Neuer Ausdruck aus dem Dropdown-Menü aus und verwenden Sie das Editor-Fenster, um den Ausdruck zu erstellen und zu benennen. Sie können neue Ausdrücke aus vorhandenen Ausdrücken erstellen. Beachten Sie dabei jedoch, dass bestimmte Variablen möglicherweise nicht profilübergreifend funktionieren. Um einen vorhandenen Ausdruck zu verwenden, wählen Sie ihn im Editor-Fenster auf der Registerkarte Vorhandene aus.
Arcade-Ausdrücke werden für alle Styles unterstützt, ausgenommen die Styles Heatmap, Vorherrschende Kategorie, Vorherrschende Kategorie und Größe und Alter.
Tipp:
Wenn Sie Hilfe zu einer Arcade-Funktion benötigen, klicken Sie neben der jeweiligen Funktion auf die Schaltfläche Informationen, um Referenzinformationen zu der Funktion anzuzeigen.
- Um mehrere Styles anzuwenden, klicken Sie auf Attribut hinzufügen, und wählen Sie ein zweites anzuzeigendes Attribut aus.
- Wählen Sie einen Style basierend auf den Daten aus, die Sie anzeigen möchten. Hilfe bei der Auswahl eines Styles finden Sie in der Tabelle Kurzübersicht "Style ändern".
Hinweis:
Es werden nur die Optionen angezeigt, die auf Ihre Daten angewendet werden können. Wenn Ihnen beispielsweise lediglich die Position eines Features bekannt ist, können Sie nur ein Einzelsymbol oder eine Heatmap, aber weder Größe noch Farbe verwenden. Wenn Kategorie- oder numerische Informationen mit diesen Positionen verknüpft sind, stellt Smart-Mapping eine Reihe andere Styling-Optionen zur Auswahl.
- Das Häkchen
 markiert das aktuelle Styling des Layers. Klicken Sie auf Auswählen, um einen anderen Style auszuwählen.
markiert das aktuelle Styling des Layers. Klicken Sie auf Auswählen, um einen anderen Style auszuwählen. - Klicken Sie auf Optionen, um das Aussehen des Layers anzupassen.
Tipp:
Mit Farbe und Größe, Typen und Größe, Vorherrschende Kategorie und Größe, Typen und Größe (Alter) und Farbe und Größe (Alter) werden Styling-Optionen auf jedes Attribut angewendet. Wenn Sie beispielsweise den Style Typen und Größe auswählen, legen Sie Optionen für Typen (eindeutige Symbole) und für Anzahl und Mengen (Größe) fest.
- Klicken Sie auf Fertig, wenn Sie die Anpassung vorgenommen haben, oder klicken Sie auf Abbrechen, um zum Bereich Style ändern zurückzukehren, ohne Ihre Auswahl zu speichern.
Tipp:
Wenn Sie zum Standard-Style des Layers zurückkehren möchten, nachdem Sie auf Fertig geklickt haben, öffnen Sie erneut den Bereich Style ändern und klicken unter Einen Darstellungs-Style auswählen auf Standard-Style festlegen.
- Wenn Sie über die Berechtigung zum Erstellen von Inhalten oder die Funktion zur Aktualisierung von Inhalten, die für Sie über eine Gruppe mit gemeinsamer Aktualisierung freigegeben wurden, verfügen und möchten, dass das Styling bei jeder Anzeige des Elements auf der Karte angewendet wird, navigieren Sie zu dem Layer, der gespeichert werden soll, und klicken Sie auf Weitere Optionen
 . Wählen Sie dann Layer speichern aus.
. Wählen Sie dann Layer speichern aus. - Klicken Sie im oberen Bereich von Map Viewer auf Speichern, um die Änderungen an der Karte zu speichern.
Kurzübersicht "Style ändern"
Wenn Sie einen Layer mithilfe von Smart-Mapping stylen, sind die verfügbaren Styling-Optionen je nach Feature-Typ (Punkt, Linie oder Polygon), nach Typ der Datenattribute (Zahlen, Kategorien, Daten usw.) und nach Anzahl der ausgewählten Attribute unterschiedlich. Mit jedem Style können Sie Informationen auf andere Weise vermitteln und andere Fragen anhand Ihrer Daten beantworten.
Die folgende Tabelle enthält eine Kurzübersicht über die Styling-Optionen, die beim Smart-Mapping für verschiedene Datentypen verfügbar sind, sowie einige wichtige Fragen, die Sie anhand des jeweiligen Styles beantworten können:
| Um diese Daten darzustellen... | Und Fragen wie diese zu beantworten... | Wählen Sie einen der folgenden Styles aus |
|---|---|---|
Nur Position Beispiele: Restaurantstandorte, Verteilung von Cafés |
|
|
1 numerisches Attribut Beispiele: genutzte Kulturflächen, größte Stadtgebiete |
| |
2 numerische Attribute Beispiele: Anzahl und Rate der Single-Haushalte, globale Bevölkerungsänderung, Rauchen und übermäßiger Alkoholgenuss |
| |
3 numerische Attribute Beispiele: Übergewicht, Diabetes und Bewegungsmangel |
| |
2 bis 10 in Beziehung stehende numerische Attribute mit derselben Maßeinheit Beispiel: Vorherrschende Ernteerträge nach US-Landkreis und Landkreise mit den höchsten und niedrigsten Gesamternteerträgen |
| *nur für Feature-Sammlungen, für CSV-Dateien oder gezippte Shapefiles |
1 Kategorie-/Typ-Attribut Beispiel: Stadtbahnlinien |
| |
1 Kategorie/Typ und 1 numerisches Attribut Beispiel: Anzahl der Hochschulabsolventen und Verteilung nach Landkreis |
|