 Das Werkzeug Nächstgelegene suchen verwendet eine Linienentfernung oder einen Reisemodus, um Messungen zwischen Eingabe-Features und nahegelegenen Features durchzuführen. Für jedes Eingabe-Feature wird die angegebene Anzahl von nahegelegenen Features nach Entfernung vom Eingabe-Feature geordnet.
Das Werkzeug Nächstgelegene suchen verwendet eine Linienentfernung oder einen Reisemodus, um Messungen zwischen Eingabe-Features und nahegelegenen Features durchzuführen. Für jedes Eingabe-Feature wird die angegebene Anzahl von nahegelegenen Features nach Entfernung vom Eingabe-Feature geordnet.
Hinweis:
Zur Ausführung des Werkzeugs "Nächstgelegene suchen" mit einer geradlinigen Entfernung muss der Hosting-Server des Portals mit einer ArcGIS Server Advanced-Lizenz lizenziert sein. Zur Ausführung des Werkzeugs "Nächstgelegene suchen" unter Verwendung von Reisemodi muss der Hosting-Server des Portals mit einer ArcGIS Server Advanced- oder ArcGIS Server Standard-Lizenz lizenziert sein, welche die Erweiterung "ArcGIS Network Analyst" enthält.
Für die Ausführung des Werkzeugs Nächstgelegene suchen mit Reisemodi sind zudem folgende Wegbeschreibungen und Routing-Services erforderlich:
- Nächstgelegene Einrichtung (asynchron)
- Routing-Dienstprogramme
Weitere Informationen finden Sie unter Konfigurieren von Utility-Services.
Workflow-Diagramm
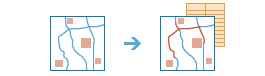
Terminologie
| Begriff | Beschreibung |
|---|---|
Geodätisch | Bezieht sich auf eine Linie, die auf einer Kugel dargestellt wird. Eine geodätische Linie, die auf dem Globus dargestellt wird, stellt die Krümmung des Geoids der Erde dar. |
Euklidische Entfernung | Eine geradlinige, wie auf einer flachen Oberfläche gemessene Entfernung (d. h. eine kartesische Ebene). |
Beispiel
Der zuständige Sicherheitsbeauftragte möchte für alle Schulen ermitteln, welche Feuerwache der Stadt in puncto Fahrzeit am nächsten liegt. Anhand dieser Informationen, die mit Nächstgelegene suchen erfasst werden können, sollen primäre und sekundäre Notfallstationen für jede Schule für Notfälle festlegt werden.
Verwendungshinweise
Nächstgelegene suchen erfordert zwei Eingaben und einen Feature-Layer mit den nächstgelegenen Positionen. In jedem Feature-Layer sind maximal 5.000 Features zulässig.
Die räumliche Nähe kann auf einer Linienentfernung oder auf verschiedenen Reisemodi basieren, indem Zeit oder Entfernung als Maß für nächstgelegene Features herangezogen wird. Beide Feature-Layer können bei Verwendung von geradlinigen Entfernungen Punkte, Linien oder Polygone sein. Reisemodusoptionen sind nur dann aktiviert, wenn es sich bei beiden Feature-Layern um Punkte handelt.
Einige Reisemodi verfügen über eine Option zum Verwenden von Verkehrsbedingungen. Wenn Verkehrsbedingungen verwendet werden, basieren sie auf Live-Bedingungen oder typischen Bedingungen für eine(n) angegebene(n) Wochentag bzw. Tageszeit. Live-Verkehrsbedingungen können um bis zu 12 Stunden von der aktuellen Uhrzeit versetzt sein. Uhrzeiten für typische Bedingungen können in 15-Minuten-Intervallen für den gesamten Tag und die Nacht festgelegt werden.
Reisemodi können vom Administrator Ihrer Organisation konfiguriert werden. Der Administrator kann auch Reisemodi hinzufügen oder entfernen, die Ihre Organisation nicht benötigt. Das Standardentfernungsmaß liegt je nach Einheiteneinstellung in Ihrem Profil in Meilen oder Kilometern vor.
| Reisemodus | Beschreibung | Spezifikation |
|---|---|---|
| Folgt Wegen und Straßen, an denen Fußgängerverkehr zulässig ist, und findet Lösungen zur Optimierung der Reisezeit. Die Gehgeschwindigkeit ist auf 5 Kilometer pro Stunde festgelegt. | Die Gehgeschwindigkeit ist auf 5 Kilometer pro Stunde festgelegt. Die Gehgeschwindigkeit kann vom Administrator Ihrer Organisation konfiguriert werden. |
| Modelliert die Bewegung von Pkw und ähnlichen kleinen Automobilen, wie Pickups, und findet Lösungen zur Optimierung der Reisestrecke. Der Reisemodus berücksichtigt Einbahnstraßen, die Vermeidung von unzulässigen Wendepunkten und weitere Regeln, die speziell für Autos gelten. Es werden jedoch keine nicht befestigten Straßen vermieden. | Keine |
| Modelliert die Bewegung von Pkw und ähnlichen kleinen Automobilen, wie Pickups, und findet Lösungen zur Optimierung der Reisezeit. Der Reisemodus berücksichtigt Einbahnstraßen, die Vermeidung von unzulässigen Wendepunkten und weitere Regeln, die speziell für Autos gelten. Bei Angabe einer Startzeit werden dynamische, auf den Verkehrsbedingungen basierende Reisegeschwindigkeiten angesetzt, sofern verfügbar. | Verkehrsdaten verwenden ist standardmäßig deaktiviert. Die Fahrgeschwindigkeit basiert auf historischen und Live-Verkehrsdaten. Verkehrsdaten können auf Live-Bedingungen oder typischen Bedingungen für eine(n) angegebene(n) Wochentag bzw. Tageszeit basieren. Überprüfen Sie, ob Verkehrsdaten in Ihrer Region verfügbar sind, indem Sie im Werkzeugbereich auf Verfügbarkeit anzeigen klicken. |
| Modelliert die Bewegung von Pkw und ähnlichen kleinen Automobilen, wie Pickups, und findet Lösungen zur Optimierung der Reisestrecke. Der Reisemodus berücksichtigt Einbahnstraßen, die Vermeidung von unzulässigen Wendepunkten und weitere Regeln, die speziell für Autos gelten. | Keine |
| Folgt Wegen und Straßen, an denen Fußgängerverkehr zulässig ist, und findet Lösungen zur Optimierung der Reisestrecke. | Keine |
| Modelliert die Bewegung von Pkw und ähnlichen kleinen Automobilen, wie Pickups, und findet Lösungen zur Optimierung der Reisezeit. Der Reisemodus berücksichtigt Einbahnstraßen, die Vermeidung von unzulässigen Wendepunkten und weitere Regeln, die speziell für Autos gelten. Es werden jedoch keine nicht befestigten Straßen vermieden. Bei Angabe einer Startzeit werden dynamische, auf den Verkehrsbedingungen basierende Reisegeschwindigkeiten angesetzt, sofern verfügbar. | Verkehrsdaten verwenden ist standardmäßig deaktiviert. Die Reisezeit auf Landstraßen basiert auf historischen und Live-Verkehrsdaten. Verkehrsdaten können auf Live-Bedingungen oder typischen Bedingungen für eine(n) angegebene(n) Wochentag bzw. Tageszeit basieren. Überprüfen Sie, ob Verkehrsdaten in Ihrer Region verfügbar sind, indem Sie im Werkzeugbereich auf Verfügbarkeit anzeigen klicken. |
| Modelliert eine normale Lkw-Fahrt mit Bevorzugung ausgewiesener Lastwagenrouten und sucht Lösungen zur Optimierung der Fahrzeit. Routen müssen Einbahnstraßen berücksichtigen, unzulässige Wendepunkte vermeiden usw. Richtet sich nach den für schwere Lastkraftwagen spezifischen Regeln. | Die Lkw-Fahrzeit basiert auf historischen Durchschnittsgeschwindigkeiten für Automobile oder auf den veröffentlichten Fahrgeschwindigkeiten für Lkw, je nachdem, welcher Wert kleiner ist. Verkehrsdaten verwenden ist standardmäßig deaktiviert. Die Lkw-Geschwindigkeit basiert auf historischen und Live-Verkehrsdaten, ohne dass die veröffentlichten Fahrgeschwindigkeiten für Lkw überschritten werden. Verkehrsdaten können auf Live-Bedingungen oder typischen Bedingungen für eine(n) angegebene(n) Wochentag bzw. Tageszeit basieren. |
| Modelliert eine normale Lkw-Fahrt mit Bevorzugung ausgewiesener Lastwagenrouten und sucht Lösungen zur Optimierung der Reisestrecke. Routen müssen Einbahnstraßen berücksichtigen, unzulässige Wendepunkte vermeiden usw. Richtet sich nach den für schwere Lastkraftwagen spezifischen Regeln. | Keine |
Die maximale Anzahl nahe gelegener Positionen und der Suchbereich können beschränkt sein. Standardmäßig beträgt die maximale Anzahl der gefundenen nahe gelegenen Positionen 1. Wenn das Kontrollkästchen Anzahl der nächstgelegenen Positionen begrenzen auf deaktiviert ist, wird der Grenzwert von 100 Positionen des Werkzeugs angewendet.
Der Standardsuchbereich ist auf 100 Meilen (US-Standardeinstellung) oder 100 Kilometer (metrische Einstellung) beschränkt. Ein Suchbereich kann in Meilen, Yards, Fuß, Kilometer oder Meter festgelegt werden.
Der Parameter Barriere-Layer auswählen kann verwendet werden, um ein oder mehrere Features anzugeben, die als Einschränkung bei der Fahrt auf den zugrunde liegenden Straßen fungieren.
Als Ergebnis werden zwei Layer ausgegeben: einer mit allen nächstgelegenen Features und einer mit Linien, die die Eingabe mit den nahegelegenen Features verbinden. Wenn Sie Routen-Layer einbeziehen auswählen, wird jede Route des Ergebnisses auch als Routen-Layer gespeichert. Ein Routen-Layer enthält alle Informationen zu einer bestimmten Route, z. B. die der Route zugewiesenen Stopps und Reiserichtungen.
Wenn die Option Aktuelle Kartenausdehnung verwenden aktiviert ist, werden nur die Features als Start- und potenziell nächste Features betrachtet, die in der aktuellen Kartenausdehnung angezeigt werden. Wenn diese Option deaktiviert ist, werden alle Features im Eingabe-Layer berücksichtigt, auch diejenigen, die sich außerhalb der aktuellen Kartenausdehnung befinden.
Beschränkungen
- Für jeden der beiden Eingabe-Layer besteht eine Beschränkung von 5.000 Features.
- Um Reisemodi verwenden zu können, muss Ihnen die Berechtigung zum Durchführen von Netzwerkanalysen zugewiesen sein.
- Reisemodi sind nur dann aktiviert, wenn Punkt-Features als Eingabe verwendet werden.
- Die maximale Anzahl nahe gelegener Positionen beträgt 100.
- Die Verarbeitungszeit hängt von der Anzahl der Startpositionen, der Anzahl der nahe gelegenen Positionen sowie dem maximalen Suchbereich ab.
- Es können maximal 1.000 Routen-Layer erstellt werden. Wenn das Ergebnis mehr als 1.000 Routen enthält und Routen-Layer aufnehmen aktiviert ist, erstellt das Werkzeug nur den Ausgabe-Feature-Service.
- Wenn die Ausführung des Werkzeugs bei Verwendung von Reisemodi mehr als 60 Minuten in Anspruch nimmt, tritt ein Fehler auf. Versuchen Sie, die Analyse mit weniger Eingabe-Features erneut auszuführen, falls dieser Fehler auftritt.
- Sie können bis zu 250 Features, die als Punkt-Barrieren fungieren, hinzufügen.
- Wenn die Anzahl der Straßen-Features, die sich mit allen Linien-Barrieren schneiden, 500 überschreitet, gibt das Werkzeug einen Fehler zurück
- Wenn die Anzahl der Straßen-Features, die sich mit allen Polygon-Barrieren schneiden, 2.000 überschreitet, gibt das Werkzeug einen Fehler zurück
Funktionsweise des Werkzeugs "Nächstgelegene suchen"
Das Werkzeug Nächstgelegene suchen verwendet beim Suchen von Features mit einer geradlinigen Entfernung eine geodätische statt einer euklidische Methode. Geodätische Linien berücksichtigen die tatsächliche Form der Erde (ein Ellipsoid, oder genauer ein Geoid). Abstände werden zwischen zwei Punkten auf einer geschwungenen Oberfläche (Geoid) im Gegensatz zu zwei Punkten auf einer flachen Oberfläche (kartesische Ebene) berechnet.
Die Option Live-Verkehrsdaten verwendet die aktuelle Uhrzeit als Abfahrtzeit. Die Fahrgeschwindigkeit wird mittels Live-Geschwindigkeiten, historischen Geschwindigkeiten und aktuellen Ereignissen, wie Wetter, für die Tour vorhergesagt.
Wenn typische Bedingungen für einen Wochentag oder eine Uhrzeit verwendet werden, basieren die Reisegeschwindigkeiten auf historischen Geschwindigkeiten, deren Durchschnitt nach 5-Minuten-Intervallen für die gesamte Woche ermittelt wird.
Wenn eine Verkehrsbedingung verwendet wird, berücksichtigt das Werkzeug Nächstgelegene suchen die sich ändernden Verkehrsbedingungen basierend auf der verstrichenen Zeit seit der Abfahrt.
Wenn Linien oder Flächen als Eingabe verwendet werden, wird die nächstgelegene Position anhand der Entfernung vom oder zum nächsten Punkt entlang der Linie oder an der Grenze der Fläche ermittelt.
Das Erstellen von Routen-Layern ist nützlich, wenn Sie die einzelnen Routen für andere Mitglieder in Ihrer Organisation freigeben oder wenn Sie die Routen mithilfe der Schaltfläche Wegbeschreibung im Map Viewer weiter bearbeiten möchten. Für den Namen der Routen-Layer wird der Name des angegebenen Feature-Layers verwendet. Der Routenname, der als Teil der Analyse generiert wurde, wird hinzugefügt, um einen eindeutigen Namen für jeden Routen-Layer zu erstellen.
Ähnliche Werkzeuge
Verwenden Sie das Werkzeug Nächstgelegene suchen, um die Features zu suchen, die Ihrem Eingabe-Layer am nächsten gelegen sind. Andere Werkzeuge können bei ähnlichen, aber leicht abweichenden Problemstellungen hilfreich sein.
Map Viewer-Analysewerkzeuge
Wenn Sie die Features innerhalb einer angegebenen Entfernung von Eingabe-Features suchen möchten, ohne die Anzahl der gefundenen Features einzuschränken oder zu ordnen, verwenden Sie das Werkzeug Vorhandene Positionen suchen.
Zum Messen der Zeit oder Entfernung zwischen Feature-Paaren verwenden Sie das Werkzeug Startpunkte mit Zielen verbinden.
ArcGIS Pro-Analysewerkzeuge
Das Werkzeug Nächstgelegene suchen übernimmt eine ähnliche Funktion wie die Werkzeuge Near-Tabelle erstellen, Near und Punktentfernung sowie der Solver Nächstgelegene Einrichtung in der Erweiterung "ArcGIS Network Analyst".





