Sie schlüpfen in die Rolle eines Enthüllungsreporters, der auf der Suche nach einer Titelgeschichte über Krankenhäuser in Clark County, Nevada, ist. Während Sie die Schritte in dieser Lektion durcharbeiten, erwerben Sie die folgenden Fähigkeiten: Hinzufügen von Daten zu einer Karte, Auswählen einer anderen Grundkarte, Ändern des Styles der Datensymbole, Anpassen der Informationen, die in Pop-ups angezeigt werden, Speichern der Karte und deren Freigabe für die Öffentlichkeit. Diese Lektion ist für Anfänger konzipiert, also für jeden, der noch nicht mit ArcGIS Enterprise, GIS oder Web Mapping vertraut ist. Das ArcGIS Enterprise-Konto, das Sie für diese Lektion verwenden, muss ein Mitglied einer Rolle sein, die über Berechtigungen zum Erstellen und Freigeben von Inhalt verfügt. Geschätzte Zeit: 20 Minuten.
Sie sind Journalist und sollen eine Story über allgemeine Akutkrankenhäuser in Clark County, Nevada, schreiben. Es ist Ihre Aufgabe, eine interessante Geschichte aufzuspüren. Sie haben Ihre Praktikantin gebeten, einige grundlegende Daten zu sammeln: wo sich die Krankenhäuser befinden, wie viele Patienten sie jedes Jahr versorgen und wie hoch deren Kosten sind. An diesem Punkt können Sie erkennen, ob sich interessante Fakten ergeben, mit denen Sie sich intensiver beschäftigen können. Ihre Praktikantin gibt Ihnen eine CSV-Datei mit Daten und empfiehlt, dass Sie das Enterprise-Portal der Organisation verwenden. Sie sagt, dass Sie die Daten einer Karte hinzufügen und schnell Muster erkennen und Anpassungen vornehmen können, um die Informationen besser zu veranschaulichen. Anschließend können Sie Ihre Arbeit speichern und für andere Benutzer freigeben.
Herunterladen von Daten, die für eine Gruppe freigegeben wurden
Ihre Praktikantin hat eine CSV-Datei mit Informationen zu allgemeinen Akutkrankenhäusern in Clark County, Nevada, erstellt. Sie hat die Daten für eine öffentliche Gruppe in ArcGIS Online freigegeben und Ihnen einen Link zu der Gruppe gesendet. Auf diese Weise können Sie auf die Daten zugreifen und andere zugehörige Elemente anzeigen, die sie für die Gruppe freigegeben hat.
- Wechseln Sie zu der Gruppe.
- Laden Sie die CSV-Datei "Clark County Hospitals" auf Ihren Computer herunter, und öffnen Sie sie.
Es wird eine Tabelle mit Spalten für Längengrad, Breitengrad, Fällen, Name, Kosten usw. angezeigt. Es ist schwierig, die Standorte dieser Krankenhäuser zu visualisieren oder Muster in den Informationen zu erkennen. Das Erstellen einer Karte ist eine bessere Methode der Interpretation von Daten als die Anzeige in einer Tabelle. Und genau das ist Ihre nächste Aufgabe.
- Schließen Sie die CSV-Datei.
Einen Daten-Layer zu einer neuen Karte hinzufügen und Mustern visualisieren
Geographische Daten werden als Webkarten-Layer organisiert und kombiniert, um Karten zu erstellen. Diese Layer bilden außerdem die Grundlage für geographische Analysen. Die Darstellung lagebezogener Informationen auf einer Karte liefert ein grundlegendes Verständnis und unterstützt die Entscheidungsfindung. Sie können einen Webkarten-Layer erstellen, indem Sie Ihre CSV-Datei einer neuen Karte hinzufügen.
- Melden Sie sich bei Ihrem ArcGIS Enterprise-Portal an.
- Klicken Sie oben auf der Website auf Karte, um Map Viewer zu öffnen.
- Klicken Sie auf Hinzufügen > Layer aus Datei hinzufügen.
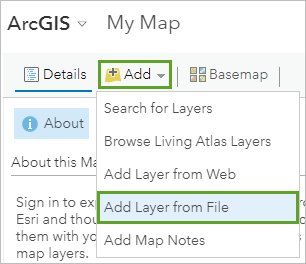
- Navigieren Sie zu der Datei, die Sie auf Ihrem Computer gespeichert haben, und klicken Sie auf Layer importieren.
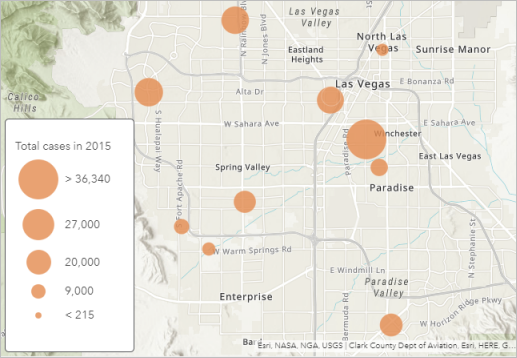
Map Viewer liest die geographischen Informationen in Ihrer Datei und zeigt die Daten an, sodass Muster unmittelbar erkennbar sind. Sie sehen beispielsweise verschieden große Kreise und eine Legende, die darauf hinweist, dass die Kreise die Gesamtzahl der Behandlungsfälle im Jahr 2015 darstellen. Je größer der Kreis, desto mehr Patienten wurden in das Krankenhaus eingewiesen.
Sie können außerdem schnell auf die restlichen Daten zugreifen, indem Sie Pop-ups anzeigen.
- Klicken Sie auf einen beliebigen Kreis, um die Informationen aus Ihrem Dataset anzuzeigen.
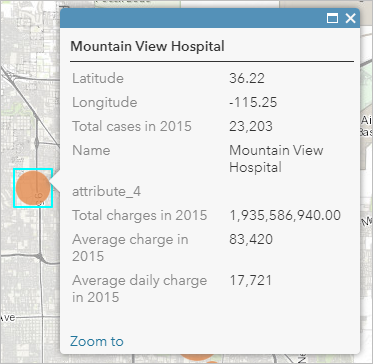
Die Grundkarte und den Layer-Style ändern
Die topografische Standardgrundkarte ist besser als Referenzkarte geeignet als eine thematische Karte. ändern Sie die Grundkarte in eine einfachere Grundkarte.
- Klicken Sie auf Grundkarte, und wählen SieHellgrauer Hintergrund aus.
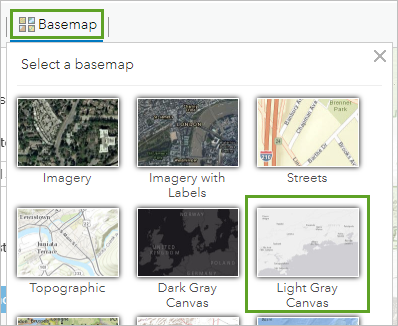
Das sieht schon besser aus, Sie möchten die Kreise aber noch stärker hervorheben, daher ändern Sie den Style, indem Sie eine andere Farbe für Ihre Symbole auswählen.
- Klicken Sie im Bereich Style ändern für Anzahl und Mengen (Größe) auf Optionen.
- Klicken Sie auf Symbole. Ändern Sie das Symbol wie folgt:
- Wählen Sie für Füllung eine mittelblaue Farbe (wie etwa #0070FF) aus.
- Ändern Sie für Umrisslinie die Einstellung Transparenz in 0 %.
- Klicken Sie auf OK.
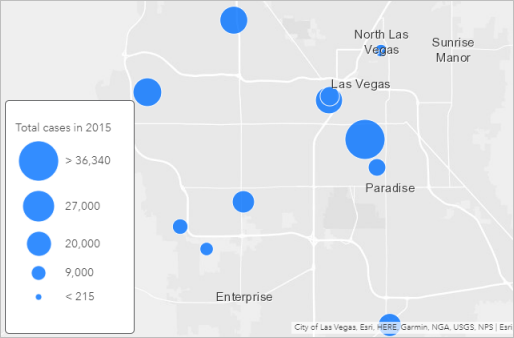
- Klicken Sie auf Fertig, um die Änderung des Layer-Styles zu beenden, und schließen Sie den Bereich Style ändern.
Pop-ups konfigurieren und eine Tabelle anzeigen
In dem Pop-up, das Sie vorhin geöffnet haben, werden unnötige Informationen angezeigt, die Sie entfernen können, indem Sie Pop-ups konfigurieren. Sie möchten nur den Namen des Krankenhauses und die Gesamtzahl der Behandlungsfälle anzeigen.
- Zeigen Sie im Bereich Inhalt auf den Layer Clark County Hospital, klicken Sie auf die Schaltfläche Weitere Optionen und dann auf Pop-up konfigurieren.
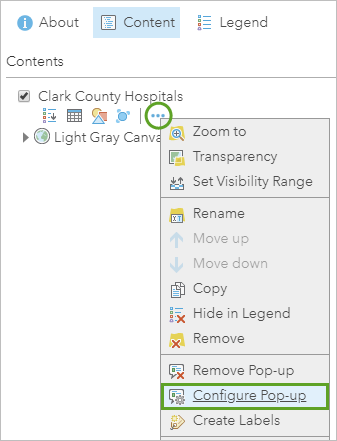
- Löschen Sie den Text im Feld Pop-up-Titel. Ändern Sie unter Pop-up-Inhalt die Einstellung Anzeigen in Eine benutzerdefinierte Attributanzeige, und klicken Sie auf Konfigurieren.
- Passen Sie im Fenster Benutzerdefinierte Attributanzeige die Pop-up-Anzeige wie folgt an:
- Klicken Sie auf die Schaltfläche Feldname hinzufügen (die im Bild unten markiert ist), und wählen Sie {Name} aus. Geben Sie admitted mit einem Leerzeichen davor und danach ein.
- Fügen Sie einen weiteren Feldnamen hinzu, {Total_cases_in_2015}, und geben Sie Patients in 2015 ein.
- Formatieren Sie die beiden Feldnamen fett.
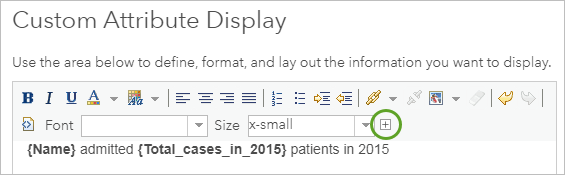
- Klicken Sie im Fenster Benutzerdefinierte Attributanzeige auf OK und dann im Bereich Pop-up konfigurieren ebenfalls auf OK, um die Änderungen zu speichern.
- Klicken Sie auf einen Kreis auf der Karte, um das optimierte Pop-up anzuzeigen.
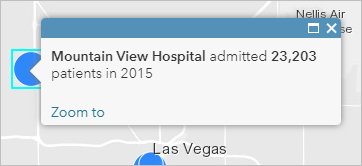
Seien Sie unbesorgt, Ihre Daten sind nicht verloren gegangen. Sie können sie weiterhin aufrufen, indem Sie die Tabelle für den Layer anzeigen.
- Zeigen Sie im Bereich Inhalt auf den Layer Clark County Hospitals, klicken Sie auf die Schaltfläche Tabelle anzeigen, und überprüfen Sie Ihre Daten.
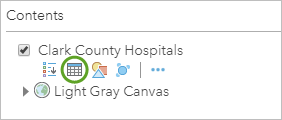
Die Karte speichern und die Elementdetails aktualisieren
Ihre Karte vermittelt jetzt Informationen zum Standort und zur Größe von Krankenhäusern in Clark County. Das Krankenhaus mit der höchsten Anzahl von Behandlungsfällen in 2015 befindet sich in Winchester, einem gemeindefreien Gebiet, in dem der Las Vegas Strip liegt. Das Krankenhaus mit der geringsten Anzahl von Behandlungsfällen befindet sich im ca. 26 Kilometer entfernten Boulder City. Sie nehmen an, dass diese Größenunterschiede die relative Bevölkerungsdichte an diesen Orten widerspiegeln, möchten Ihrer Karte jedoch einige demografische Daten hinzufügen, um dies zu überprüfen. Zunächst speichern Sie die Karte, damit Sie sie für Ihren Herausgeber freigeben können, wenn Sie die Story präsentieren.
- Klicken Sie auf Speichern > Speichern unter.
- Geben Sie im Fenster Karte speichern einen Titel, Tags und eine Zusammenfassung ein, und klicken Sie auf Karte speichern.
Tipp:
Wenn Ihr Portal-Administrator Inhaltskategorien eingerichtet hat, können Sie zudem bis zu 20 Kategorien auswählen, damit andere Ihre Karte finden können. Beim Zuweisen von Kategorien können Sie das Feld Kategorien filtern verwenden, um die Liste einzugrenzen.
Durch Speichern Ihrer Karte erstellen Sie außerdem eine entsprechende Elementdetailseite, die verschiedene Informationen, Aktionen, Optionen und Einstellungen enthält.
- Klicken Sie im Bereich Inhalt auf die Schaltfläche Info zu dieser Karte. Klicken Sie auf Mehr Details, um die Elementseite zu öffnen.
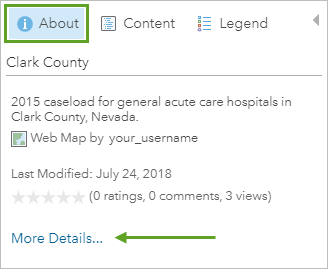
Die Elementseite der Karte wird in einem neuen Fenster oder einer neuen Browserregisterkarte geöffnet. Auf der Elementdetailseite fehlen wichtige Attributierungs- und beschreibende Informationen, die Sie ausfüllen sollten, bevor Sie die Karte freigeben. Sie sollten beispielsweise Datenquellen angeben.
- Klicken Sie neben Quellennachweis (Attributierung) auf Bearbeiten, und geben Sie Nevada Department of Health and Human Services, Center for Health Information Analysis (CHIA) ein. Klicken Sie auf Speichern.
- Schließen Sie die Elementseite.
Freigeben der Karte
Schließlich möchten Sie die Karte als Teil Ihrer Präsentation für Ihren Herausgeber freigeben. Aber dazu ist es noch zu früh: Sie muss noch weiter bearbeitet werden, bis eine Geschichte von journalistischem Interesse daraus hervorgeht. In der Zwischenzeit können Sie die Karte für Ihre Praktikantin und einen Ihrer Kollegen freigeben, sodass Sie das Ergebnis Ihrer bisherigen Arbeit sehen und Feedback für die nächsten Schritte bereitstellen können.
Die schnellste Möglichkeit, eine Karte freizugeben, besteht darin, sie für die Organisation freizugeben und eine E-Mail mit einem Link zu Ihrer Karte zu senden. In Zukunft können Sie die Karte auch in die Website Ihrer Zeitung einbetten und eine Web-App erstellen, die eine Story Map mit zusätzlichem Text, zusätzlichen Videos, Bildern und Webseiten enthält, um Ihre Karte zu optimieren.
- Klicken Sie in Map Viewer auf Freigeben.
- Aktivieren Sie im Fenster Freigeben das Kontrollkästchen neben dem Namen Ihrer Organisation. Kopieren Sie den Link zur Karte, sodass Sie ihn zur Freigabe für andere in eine E-Mail einfügen können.
- Klicken Sie auf Fertig.
Nächste Schritte
Ihre Praktikantin hatte recht. Sie haben in weniger als 20 Minuten eine Karte in Ihrem Portal erstellt und Ideen für die Recherche zu Ihrer Story über Krankenhäuser in Clark County entwickelt und freigegeben. Wie geht es weiter?
Weitere praktische Lektionen für verschiedenste Szenarios finden Sie in Learn ArcGIS. Sie können auch die Websites Das ArcGIS Buch und ArcGIS Imagery Book besuchen.