Mit dem Widget "Kostenanalyse" können Sie jedem Feature, das Sie erstellen, einen Kostenfaktor zuweisen. Diese Kosten werden automatisch aufgezeichnet und geben die Gesamtkosten für ein Projekt oder ein Ereignis an. Zusätzliche Kostenfaktoren können angewendet werden. Oder die Gesamtkosten können basierend auf Faktoren, die in den Daten nicht erfasst wurden, skaliert werden. Kosten können für die Bearbeitungsvorlagen der einzelnen Layer zugewiesen werden, und sie können abhängig von der Fläche, in der die Features erstellt wurden, unterschiedlich sein.
Konfigurieren der Einstellungen
Dieses Widget kann so eingestellt werden, dass es beim Starten der App automatisch geöffnet wird. Klicken Sie auf die Schaltfläche Dieses Widget beim Starten der App nicht öffnen  auf dem Widget, um die Option zum automatischen Öffnen des Widgets zu aktivieren. (Für Widgets, die Sie zuerst zur App hinzufügen müssen, können Sie diese Einstellung nach dem Konfigurieren des Widgets vornehmen.)
auf dem Widget, um die Option zum automatischen Öffnen des Widgets zu aktivieren. (Für Widgets, die Sie zuerst zur App hinzufügen müssen, können Sie diese Einstellung nach dem Konfigurieren des Widgets vornehmen.)
- Zeigen Sie mit der Maus auf das Widget, und klicken Sie auf die Schaltfläche Dieses Widget konfigurieren
 , um das Konfigurationsfenster zu öffnen.
, um das Konfigurationsfenster zu öffnen.Hinweis:
Wenn Sie das Widget zuerst zur App hinzufügen möchten, klicken Sie auf einen Widget-Platzhalter auf der Registerkarte Widget. Wählen Sie das Widget im daraufhin angezeigten Fenster Widgets auswählen aus, und klicken Sie auf OK.
- Aktivieren Sie die Optionen zum Anpassen des Widgets. Nachfolgend finden Sie eine Beschreibung der einzelnen Einstellungen.
- Nachdem Sie Ihre Einstellungen konfiguriert haben, klicken Sie auf OK, um das Dialogfeld zu schließen und Ihre Änderungen zu übernehmen.
Beim Konfigurieren des Widgets "Kostenanalyse" müssen fünf Abschnitte berücksichtigt werden: Allgemeine Einstellungen, Projekteinstellungen, Layer-Einstellungen, Informationen zur Kostenberechnung und Zusätzliche Einstellungen.
Allgemeine Einstellungen
Die folgenden Optionen für allgemeine Einstellungen sind verfügbar:
- Kosteneinheit: Das Standardmaß für die Anzeige von Längen und Flächen der Features, deren Kosten berechnet werden.
- Kostensymbol: Zeigt die Kosten an.
- Kosten runden: Die gerundeten Endkosten des Projekts.
Hinweis:
Einzelne Positionen werden nicht gerundet, nur das Endergebnis.
- Projektbereichtstyp: Beim Zeichnen in Features wird von allen Features im Projekt eine Grenze erstellt. Mit dieser Einstellung legen Sie die gewünschte Flächenart fest.
- Exportieren des Berichts zum Projekt durch den Benutzer zulassen: Benutzer können einen Bericht exportieren, in dem alle Assets und mit dem Projekt zusammenhängenden zusätzlichen Kosten enthalten sind. Wenn Sie Änderungen am Berichtsformat vornehmen möchten, klicken Sie auf die Schaltfläche "Bearbeiten". Geben Sie im Fenster Berichtseinstellungen den Namen des Berichts, die einzubeziehenden Informationen und deren Reihenfolge an.
Projekteinstellungen
Die folgenden Optionen für Projekteinstellungen sind verfügbar:
- Geographie für Kostenberechnung definieren: Mit dieser Option können Sie Kostengleichungen von Feature-Vorlagen basierend auf Geographien festlegen.
- Geometrie-Layer für Kostenanalyse: Wenn Ihr Projekt aus verschiedenen Interessenbereichen besteht und diesen Bereichen unterschiedliche Kosten zugewiesen sind, geben Sie diese hier an. Bei diesem Layer muss es sich um ein Polygon handeln.
- Feld für Geographiebeschriftung: Das Beschreibungsfeld der Kostengeometrie, das angezeigt werden soll.
- Die Möglichkeit, Projekteinstellungen zu speichern/laden: Wenn Sie diese Tabellen und Layer konfigurieren, können Sie das Projekt speichern bzw. laden.
Hinweis:
Die Einstellungen auf diesen Registerkarten sind optional. Wenn Sie keinen dieser Parameter angeben möchten, können Sie dennoch die Kosten von Features berechnen, die Sie in die Karte zeichnen. Das Widget stellt weiterhin die Endkosten aller gezeichneten Features bereit. Es speichert das Projekt jedoch nicht. Wenn Sie die App erneut starten, werden Ihre Kosteninformationen entfernt.
- Tabelle für Projekt-Assets: Mit dieser Tabelle werden alle gezeichneten Features zusammen mit einer Kostengeographie mit dem Projekt verknüpft, sodass ein Projekt jederzeit erneut geladen werden kann.
- Tabelle für zusätzliche Kosten des Projektmultiplikators: In dieser Tabelle werden Kosten gespeichert, die mit keinem Feature verknüpft sind, wie etwa Rabatte, Kredite, Sponsoring und Mieten.
- Projekt-Layer: Hierbei handelt es sich um einen Polygon-Feature-Layer, in dem die Details des Projekts zusammen mit den Netto- und Bruttokosten des Projekts gespeichert werden.
- Schwerpunkt des Punkt-Layers: Dieser Punkt-Feature-Layer wird automatisch basierend auf dem Schwerpunkt des Projekt-Layers erstellt.
Layer-Einstellungen
Auf der Registerkarte Layer-Einstellungen werden alle Layer auf der Karte angezeigt. Sie können auswählen, welche Layer Sie bearbeiten und für die Kostenberechnung eines Projekts verwenden möchten. Wenn Layer vorhanden sind, die nicht bearbeitet werden können, ist das Kontrollkästchen Editierbar nicht verfügbar. Sie können optional die Attributeinstellungen konfigurieren, um Projektfelder den entsprechenden Layer-Feldern zuzuordnen.
Kosteninformationen
Auf der Registerkarte Informationen zur Kostenberechnung sind folgende Optionen verfügbar:
- Feature-Vorlage: Die Layer, für die Sie auf der Registerkarte Layer-Einstellungen die Bearbeitung aktiviert haben, werden hier als einzelne Tabellen angezeigt. Für jede Feature-Vorlage gibt es für den entsprechenden Layer eine Zeile. So können Sie für jede Feature-Vorlage die Kosten unabhängig berechnen. Für eine Feature-Vorlage können mehrere Feature-Vorlagen vorhanden sein, vorausgesetzt für die Einstellung Geographie bzw. Szenario werden jeweils andere Werte festgelegt.
- Kostengleichung: Hier definieren Sie die Kosten für die einzelnen Feature-Vorlagen.
Sie können eine feste Anzahl wie 100 verwenden. Jedes Mal, wenn Sie ein Feature aus der Vorlage dieses Features zeichnen, wird in der Position 100 angezeigt. Dieses Textfeld unterstützt zudem mathematische Ausdrücke. Ferner können Sie auf integrierte Variablen zugreifen, um komplexe Ausdrücke zu erstellen. Die folgenden integrierten Variablen sind verfügbar: {MEASURE} für die Länge oder Fläche des Features, {TOTALMEASURE} für die Länge oder Fläche von allen identischen gezeichneten Features und {TOTALCOUNT} für die Anzahl aller identischer Features. Sie können einen Ausdruck wie etwa {MEASURE} * 100 erstellen. Wenn Sie eine Linie zeichnen, multipliziert das Widget die Länge der Linie mit 100, um die Kosten dieses Features zu berechnen.
- Geographie: Wenn Sie auf der Registerkarte Projekteinstellungen eine Kostengeographie angegeben haben, werden in dieser Dropdown-Liste die einzelnen Datensätze angezeigt.
Mit der Option Geographie können Sie Kosten nach geographischem Bereich definieren. Es liegt beispielsweise eine Kostengeographie mit Regionen mit hoher Brandgefahr und Regionen mit geringer Brandgefahr vor, und Sie verwenden einen Feature-Layer für Strommasten. Ihre Feature-Vorlagen für einen Strommasten basieren auf dem Material, und einer der Werte lautet "Holz". Für die Region mit geringer Brandgefahr legen Sie die Kosten auf X fest, wobei X den Grundkosten für den Mast entspricht. Für die Region mit hoher Brandgefahr legen Sie den Wert des Holzmasts auf 2x fest, da er behandelt werden muss, um einem Feuer standhalten zu können. Wenn Sie Ihre Kosten nach Geographie analysieren möchten, müssen Sie sicherstellen, dass für jede Feature-Vorlage ein Keine-Case vorhanden ist. Dieser wird verwendet, wenn Ihre Skizze in einem Bereich außerhalb einer Kostengeographie liegt, diese jedoch mit Kosten verknüpft werden muss.
- Szenario: Szenarien verhalten sich ähnlich wie Geographien, weisen jedoch keine räumliche Komponente auf. Wenn Sie unterschiedliche Anwendungsfälle vorliegen haben, für die unterschiedliche Kosten angewendet werden sollen, sind Szenarien nützlich. Sie können Szenarien verwalten, indem Sie auf die Schaltfläche Szenarien verwalten klicken.
Bei einer Baumschnittroute können Sie beispielsweise verschiedene Subunternehmer als Szenarien definieren, sodass der Baumschnitt bei Subunternehmer 1 den Betrag X kostet und bei Subunternehmer 2 den Betrag Y. Die Subunternehmer werden als Szenarien hinzugefügt. Ein Szenario kann in verschiedenen Kostengeographien verwendet werden. In diesem Beispiel kann Subunternehmer 1 Bäume in Regionen mit hoher und geringer Brandgefahr schneiden.
- Aktionen: Damit können Sie Zeilen löschen oder kopieren.
Zusätzliche Einstellungen
Wenn in Ihrem Projekt statistische Informationen in Erfahrung gebracht werden müssen, verwenden Sie die Registerkarte Zusätzliche Einstellungen zum Konfigurieren der entsprechenden Berechnungen.
- Statistiken: Mit dieser Option können Sie Statistiken definieren, die für alle neuen Projekte beibehalten werden. Bei Verwendung des Widgets können Sie auch neue Statistiken erstellen. Diese werden nicht gespeichert und gehen verloren, wenn die Anwendung neu geladen wird.
- Zusätzliche Projektkosten: Mit dieser Option können Sie Statistiken definieren, die für alle neuen Projekte beibehalten werden.
Verwenden des Widgets "Kostenanalyse"
Führen Sie die folgenden Schritte aus, um das Widget "Kostenanalyse" zu konfigurieren:
- Klicken Sie auf die Schaltfläche des Widgets Kostenanalyse
 .
. 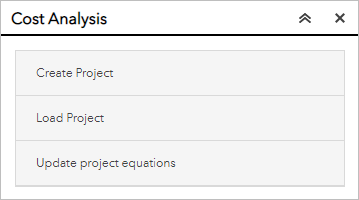
Das Fenster Kostenanalyse wird mit Optionen zum Erstellen eines Projekts, Laden eines vorhandenen Projekts oder Aktualisieren von Projektgleichungen in vorhandenen Projekten angezeigt.
- Klicken Sie auf Projekt erstellen. Füllen Sie die Felder Projektname und Projektbeschreibung aus, und klicken Sie auf Erstellen.
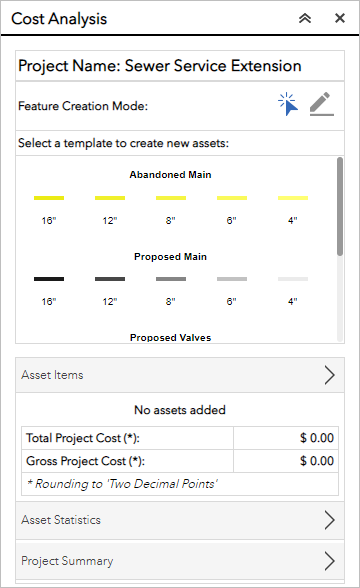
- Wenn das neue Projekt im Widget-Bereich geladen wurde, erkunden Sie die folgenden Elemente:
- Projektname zeigt den Namen des aktuellen Projekts an, das Sie bearbeiten.
- Feature-Erstellungsmodus bietet Optionen zum Erstellen von Assets oder Replizieren des Standorts vorhandener Assets mit der Vorlage, die Sie im Abschnitt Vorlage zum Erstellen neuer Assets auswählen ausgewählt haben.
- Asset-Elemente zeigt die Liste der auf der Karte hinzufügten Assets, die Kosten für jedes Element sowie die Gesamt- und Bruttokosten der Entwürfe an.
- Asset-Statistiken ermöglicht Ihnen das Definieren von Statistiken für Ihren Entwurf. Klicken Sie auf Neue Statistiken hinzufügen, um Werte auf Grundlage eines Feldes aus einem Layer in der Karte hinzuzufügen.
- Projektzusammenfassung ermöglicht Ihnen das Anzeigen und Bearbeiten von Projektattributen.
- Mit Zurück kehren Sie zum vorherigen Bereich zurück. Aktualisieren aktualisiert die Assets aus einem Projekt-Layer.
Hinweis:
Wenn Sie die App neu laden, ohne auf Aktualisieren zu klicken, sind die Features dennoch im zugrunde liegenden Feature-Layer vorhanden. Um die verbleibenden Features zu entfernen, müssen Sie ein anderes Widget, etwa das Widget "Bearbeiten", verwenden. Wenn in der Widget-Konfiguration nicht festgelegt wurde, dass Projekt-Layer das Speichern und Laden von Projekten zulassen, werden durch Klicken auf Aktualisieren oder durch erneutes Laden der App alle Skizzen gelöscht.
- Angenommen, Sie sind ein Planer bei einem Abwasserunternehmen, der die geschätzten Kosten für die Erweiterung der Abwasserentsorgung auf eine neue Gemeinde in Cortez Ct, Naperville, Illinois, 60563 in Erfahrung bringen möchte. Wählen Sie mit der Feature-Vorlagenauswahl die Vorlage Vorgeschlagene Hauptleitung 12" aus, und skizzieren Sie dann auf der Karte die neue Hauptleitung. Das Ergebnis zeigt, dass die Kosten für die Installation der neuen Hauptabwasserleitung höher als 200.000 USD sind, bei einem Preis von 100 USD pro Fuß und einer Steuer von 8 %. Dies kann im Bereich Asset-Elementdetails festgelegt werden.
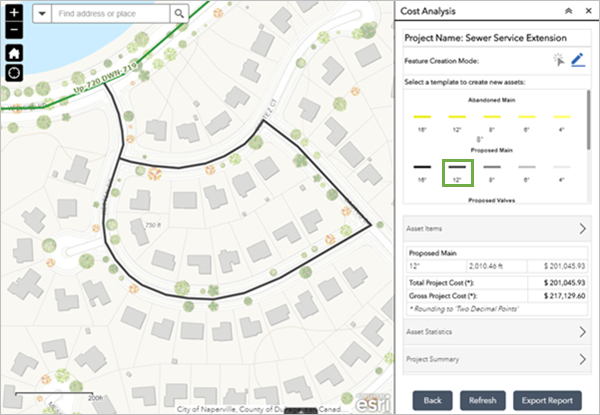
- Da Sie in dem Gebiet einen neuen Service erweitern, müssen Sie die Kapazität für diese neue Erweiterung erhöhen. Wählen Sie die Vorlage Vorgeschlagene Hauptleitung 16" aus, und klicken Sie auf die Schaltfläche Feature-Modus
 . Wählen Sie die Hauptleitung direkt nordöstlich der neuen Erweiterung aus.
. Wählen Sie die Hauptleitung direkt nordöstlich der neuen Erweiterung aus. 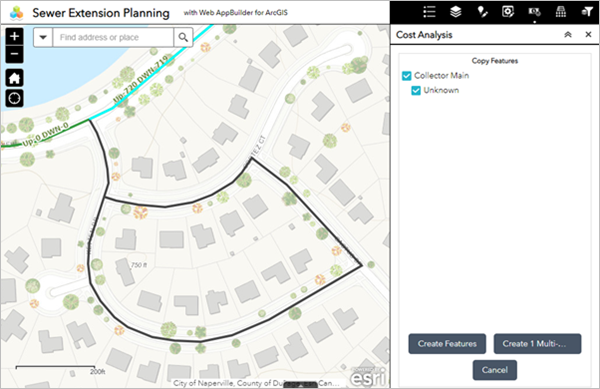
- Kopieren Sie alle ausgewählten Features, oder deaktivieren Sie die Features, die Sie nicht kopieren möchten. Klicken Sie auf Features erstellen, um einzelne Features zu erstellen, oder klicken Sie auf 1 Multi-Geometrie-Feature erstellen, um ein einzelnes Multipart-Feature zu erstellen. Die Ergebnisse werden in den Layer "16" Proposed Main" im aktuellen Kostenprojekt kopiert.
Das neu kopierte Feature ist jetzt in Ihrem Kostenprojekt enthalten, und die Gesamtkosten des Projekts haben sich auf 500.000 USD erhöht.
- Dieser Entwurf berechtigt zu einem Preisnachlass. Um zu ermitteln, wie viel Geld dadurch im Projekt gespart wird, klicken Sie auf den Pfeil Asset-Elemente.

Eine Detailansicht der Kostenelemente wird angezeigt, in der Sie die Kostengleichung bearbeiten können.
- Erweitern Sie Vorgeschlagene Hauptleitung.
- Klicken Sie auf die Schaltfläche Summe neben der 12"-Hauptleitung.
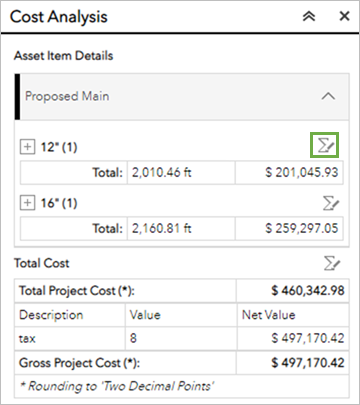
Ein Fenster wird angezeigt, in dem Sie die Kostengleichung überschreiben können, die ursprünglich für diesen Layer eingerichtet wurde.
- Ändern Sie den Wert für {MEASURE} * 100 in {MEASURE} * 90, um den Preisnachlass von 10 USD zu übernehmen, und klicken Sie auf OK.
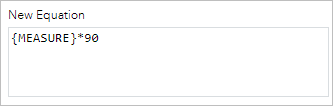
Nun werden die neuen Kosten für die Hauptleitung und für den gesamten Entwurf angezeigt.
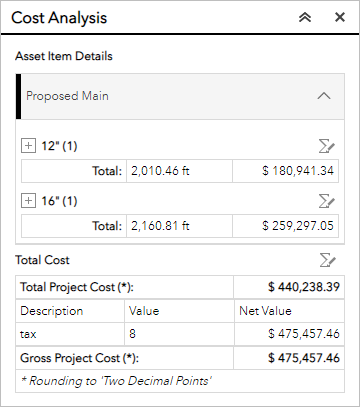
Die Gesamtkosten haben sich um ungefähr 25.000 USD verringert. Sie haben diese Schätzung abgeschlossen und können nun die Ergebnisse für den Projektleiter zur Besprechung der nächsten Schritte freigeben.