Mit dem Widget "Filter" können Sie die Sichtbarkeit von Features in einem Layer einschränken. Es werden nur die Features auf der Karte angezeigt, die die Kriterien des Ausdrucks erfüllen. Entsprechend reagieren ggf. andere vorgefertigte Widgets auf die im Layer durchgeführten Änderungen.
Konfigurieren des Widgets "Filter"
Dieses Widget kann so eingestellt werden, dass es beim Starten der App automatisch geöffnet wird. Klicken Sie auf die Schaltfläche Dieses Widget beim Starten der App nicht öffnen  auf dem Widget, um die Option zum automatischen Öffnen des Widgets zu aktivieren. (Für Widgets, die Sie zuerst zur App hinzufügen müssen, können Sie diese Einstellung nach dem Konfigurieren des Widgets vornehmen.)
auf dem Widget, um die Option zum automatischen Öffnen des Widgets zu aktivieren. (Für Widgets, die Sie zuerst zur App hinzufügen müssen, können Sie diese Einstellung nach dem Konfigurieren des Widgets vornehmen.)
- Zeigen Sie mit der Maus auf das Widget, und klicken Sie auf die Schaltfläche Dieses Widget konfigurieren
 , um das Konfigurationsfenster zu öffnen.
, um das Konfigurationsfenster zu öffnen.Hinweis:
Wenn Sie das Widget zuerst zur App hinzufügen möchten, klicken Sie auf einen Widget-Platzhalter auf der Registerkarte Widget. Wählen Sie das Widget im daraufhin angezeigten Fenster Widgets auswählen aus, und klicken Sie auf OK.
- Sie können auch auf Widget-Symbol ändern klicken und ein eigenes Bild auswählen.
Ein Explorer-Fenster wird angezeigt, in dem Sie eine lokale Bilddatei auswählen können, die Sie als Widget-Symbol verwenden möchten.
- Klicken Sie dazu auf + Neuer Filter, und wählen Sie einen Layer aus der Dropdown-Liste Layer aus.
- Geben Sie auf der Registerkarte Info für Beschriftung einen Namen für den Filter an.
- Ändern Sie optional das Standardsymbol für den Filter. Wählen Sie aus verschiedenen Symbolkategorien aus. Sie können auch Benutzerdefiniertes Bild auswählen und zu Ihren lokalen Bildern navigieren.
- Klicken Sie auf der Registerkarte Ausdrücke auf + Ausdruck hinzufügen.
Ein Filter durchsucht mithilfe logischer Ausdrücke einen Layer nach Features, basierend auf Attributwerten in seinen Daten. Das allgemeine Format für Ausdrücke lautet <Feldname> <Bedingung> <Wert oder Feld>. Beispiel: Die Kapazität von Notunterkünften ist größer als 200.
- Wählen Sie aus der Liste der Feldnamen das Feld aus, nach dem der Layer gefiltert werden soll.
- Wählen Sie aus der nächsten Liste eine geeignete Bedingung aus.
Hinweis:
- Die Bedingungen ist einer von und ist keiner von akzeptieren mehrere Feldwerte als Eingabe. Mit Ihrem Ausdruck können Daten abgerufen werden, die allen bzw. keinem der ausgewählten Werte entsprechen.
- Beachten Sie, dass bestimmte datumsbezogene Operatoren wie in den letzten und nicht in den letzten nur für Feature-Services verfügbar sind, die online gehostet werden. Datumsbezogene Bedingungen können relative Datumsangaben (z. B. in den letzten fünf Tagen) unterstützen.
- Stellen Sie den Ausdruck fertig, indem Sie passend zu Ihren Filterkriterien einen Wert oder ein Feld angeben. Klicken Sie auf die Schaltfläche Eingabetyp festlegen
 , und wählen Sie eine der unten aufgeführten verfügbaren Optionen aus.
, und wählen Sie eine der unten aufgeführten verfügbaren Optionen aus.Tipp:
Für Optionen, die eine Liste aller Attributwerte bereitstellen, können Sie einen Begriff in das Suchfeld eingeben, um die Liste zu reduzieren und die Suche nach einem Wert zu vereinfachen, falls mehrere vorhanden sind.
- Wert: Filtert basierend auf Feldwerten, indem Sie einen für die Daten relevanten Wert eingeben oder auswählen. Datumsbezogene Werte können relative Datumsangaben wie heute, gestern und morgen enthalten.
- Feld: Filtert basierend auf einem Vergleich des Wertes in einem Feld mit dem Wert in einem anderen Feld.
- Eindeutig: Filtert basierend auf einem Feldwert, indem für das ausgewählte Feld aus einer Liste gültiger Attributwerte ausgewählt wird.
Vorsicht:
Einzelwertfilter erfordern einen Kartenservice-Layer der Version 10.1 oder höher. Die Option Eindeutig wird nicht angezeigt, wenn Sie einen Filter für einen Service-Layer der Version 10.0 oder früher erstellen.
- Eindeutig (vordefiniert): Filtert basierend auf einem Wert, den Benutzer aus einer statischen, von Ihnen definierten Liste auswählen können. Standardmäßig ist Werte abfragen aktiviert, und für die Liste ist festgelegt, dass Werte basierend auf den vorherigen Ausdrücken angezeigt werden.
- Mehrere: Filtert basierend auf mehreren Feldwerten, indem für das ausgewählte Feld aus einer Liste gültiger Attributwerte ausgewählt wird. Aktivieren Sie alle Werte, die Sie in den Ausdruck einbeziehen möchten. Diese Option wird nur von den Bedingungen ist einer von und ist keiner von unterstützt.
- Mehrere (vordefiniert): Filtert basierend auf mehreren Werten, die Benutzer aus einer statischen, von Ihnen definierten Liste auswählen können. Standardmäßig ist Werte abfragen aktiviert, und für die Liste ist festgelegt, dass Werte basierend auf den vorherigen Ausdrücken angezeigt werden.
Bei entsprechenden Daten können Sie, wenn Sie das Datum für einen Datumsfeldwert auswählen, auch die Zeit auswählen, indem Sie Zeit anzeigen aktivieren. Bevor Sie die Uhrzeit festlegen, müssen Sie ein Datum auswählen. Sie können auf Stunden-, Minuten- oder Sekundenebene nach zeitlicher Genauigkeit filtern. Wenn Sie beispielsweise die Werte Stunde und Minute vorab festlegen und Sekunde leer lassen, können die Benutzer nicht basierend auf Sekunden filtern, auch wenn in den Attributen des Layers Sekundenwerte enthalten sind.
Hinweis:
Wenn Sie das Feld Zeit anzeigen aktivieren, aber die drei Felder für Stunde, Minute und Sekunde leer lassen, wird Benutzern die Option zur Angabe einer Uhrzeit als Eingabewert für interaktive Filter nicht angezeigt.
- Wenn Sie einen Ausdruck mit den Eingabetypen Wert oder Eindeutig erstellt haben, aktivieren Sie optional das Kontrollkästchen Werte abfragen, um einen interaktiven Filter einzurichten, in dem Benutzer Werte für den Filter eingeben können. (Diese Option ist für die vordefinierten Eingabetypen standardmäßig festgelegt.)
Mit dieser Option können Sie einen Standardwert für den Filter angeben oder ihn leer lassen. Die Benutzer wählen aus einer Liste von Werten oder geben einen eigenen Wert ein.
- Erläutern Sie unter Eingabeaufforderung bei Bedarf den Ausdruck.
- Geben Sie für Hinweis eine hilfreiche Anweisung für den Benutzer an.
- Deaktivieren Sie für Datumsoptionen ggf. die Datumswerte, die für Ihre Daten nicht sinnvoll sind. Beispielsweise wäre es nicht logisch, morgen als Option zum Filtern eines Layers mit Straftaten aufzunehmen. Hier können Sie keinen Wert deaktivieren, wenn er in Ihrem Ausdruck ausgewählt ist.
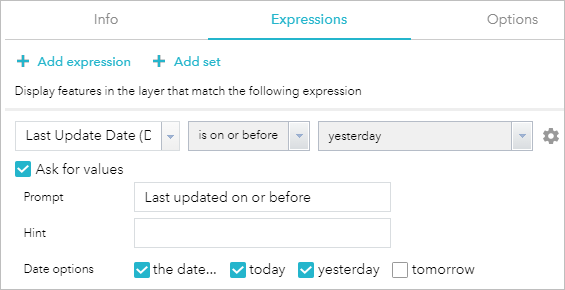
- Wählen Sie ggf. für Werte auflisten aus, dass alle eindeutigen Werte, Werte basierend auf vorherigen Ausdrücken oder Werte basierend auf allen anderen Ausdrücke unabhängig von deren Reihenfolge angezeigt werden sollen.
Vorsicht:
Wenn Ihr Filter nach Eingabewerten fragt und eine der folgenden Listeneinstellungen festgelegt wurde, muss der Service die Funktion zur Abfrage nach Statistiken unterstützten, damit Beschreibungen für codierte Werte angezeigt werden: Nach vorherigen Ausdrücken gefilterte Werte oder Nach allen anderen Ausdrücken gefilterte Werte.
- Um mehrere Ausdrücke zu erstellen, klicken Sie auf + Ausdruck hinzufügen. Über den Ausdrücken können Sie die Features in dem Layer anzeigen, die allen oder einigen der Ausdrücke entsprechen.
- Um Gruppen von Ausdrücken zu erstellen, klicken Sie auf + Gruppe hinzufügen. Wählen Sie oben in der neuen Gruppe aus, ob alle oder einige der Ausdrücke in dieser Gruppe beim Filtern des Layers zutreffen müssen.
Eine Gruppe von Ausdrücken kann beispielsweise Folgendes sein: der Wert für die Kapazität von Notunterkünften ist größer als 200 und der Wert für Status ist "Geöffnet".
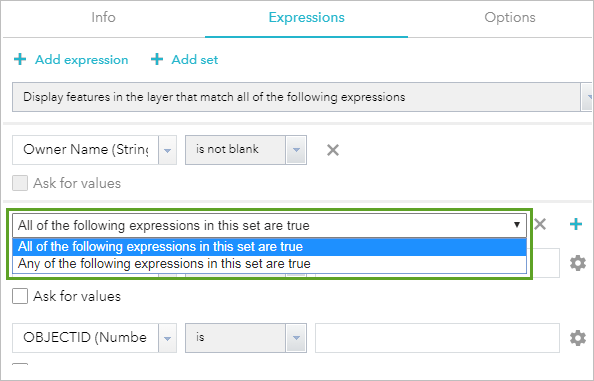
- Auf der Registerkarte Optionen können Sie die folgenden Einstellungen aktivieren:
- Voreingestellten Layer-Filter aus der Karte entfernen: Verhindert, dass in der Karte definierte Filter in Ihrer App angewendet werden.
- Diesen Filter bei geöffnetem Widget anwenden: Wendet den Filter sofort an, wenn Benutzer das Widget öffnen.
- Filterausdrücke (falls vorhanden) ausblenden, wenn das Widget geöffnet wird: Erfordert, dass Benutzer interaktive Ausdrücke für Filter einblenden, die Eingabewerte zulassen.
- Um einen weiteren Filter hinzuzufügen, wiederholen Sie diese Schritte. Beim Hinzufügen mehrerer Filter haben Sie die Möglichkeit, Features anzuzeigen, die einem oder allen Filtern entsprechen. Um Filter nach oben oder unten zu verschieben, zeigen Sie in der Liste auf einen Filter, und klicken Sie auf die Pfeilschaltflächen.
- Wählen Sie die Option Filter nach Layer gruppieren aus, um die Filter nach dem Layer zu sortieren, auf den sie sich auswirken.
- Um auf die Ausdehnung der Features zu zoomen, die nach der Anwendung der Filter in der Karte angezeigt werden, aktivieren Sie Nach Anwendung des Layer-Filters auf die verbleibenden Features zoomen.
- Um auf die ursprüngliche Kartenausdehnung zu zoomen, wenn die Benutzer alle Filter deaktiviert haben, aktivieren Sie Bei Deaktivierung der Layer-Filter auf die ursprüngliche Kartenausdehnung zoomen. (Sie legen die ursprüngliche Kartenausdehnung auf der Registerkarte Karte fest.)
- Nehmen Sie mit den folgenden Optionen zusätzliche Schaltflächen in das Widget "Filter" auf:
- Benutzerdefinierten Filter aktivieren: Benutzer können mit eigenen Ausdrücken einen zusätzlichen Filter erstellen.
- "Filter zurücksetzen (ausgenommen benutzerdefinierte)" aktivieren: Benutzer können das Widget "Filter" auf die Standardeinstellungen der App zurücksetzen.
- "Filter deaktivieren (ausgenommen benutzerdefinierte)" aktivieren: Benutzer können alle Filter der App gleichzeitig deaktivieren.
- Klicken Sie auf OK, um die Konfiguration zu speichern und zu schließen.
Verwenden des Widgets "Filter"
Sie können einen einzelnen Filter oder mehrere Filter gleichzeitig auf die Karte anwenden.
- Klicken Sie auf die Schaltfläche Filter, um das Widget zu öffnen.
- Klicken Sie auf einen Filter, um ihn zu aktivieren und die auf der Karte angezeigten Features zu beschränken. Einige Filter können standardmäßig aktiviert sein.
- Wenn die App so konfiguriert wurde, dass das Ändern des Filters zulässig ist, geben Sie einen Wert ein, oder wählen Sie Werte aus einer Liste aus. (Sie können auf den Pfeil neben dem Filter klicken, um die Eingabewerte ein- und auszublenden.)
Hinweis:
Wenn die Uhrzeitauswahl konfiguriert wurde, können Sie beim Filtern von Datumsfeldattributen vorab festgelegte Zeitwerte auswählen oder durch eine entsprechende Eingabe in das Feld ändern. - Sofern in der App verfügbar, klicken Sie auf eine der folgenden Schaltflächen. (Möglicherweise müssen Sie auf die Schaltfläche Filteraktionen klicken, damit diese Schaltflächen angezeigt werden, falls in der App mehr als eine vorhanden ist.)
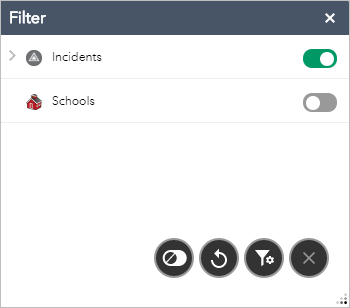
- Benutzerdefinierten Filter erstellen: Definieren Sie Ihren eigenen Filter, um basierend auf Attributwerten in den Daten Features im Layer zu suchen und anzuzeigen. Wählen Sie einen Layer aus, klicken Sie auf Ausdruck hinzufügen oder Abfrage hinzufügen, und erstellen Sie einen Ausdruck.
Hinweis:
Benutzerdefinierte Filter unterstützen das Filtern von zeitspezifischen Attributen nicht.
- Filter zurücksetzen (ausgenommen benutzerdefinierte): Setzen Sie das Widget "Filter" auf die Standardeinstellungen der App zurück. Benutzerdefinierte Filter bleiben unverändert.
- Filter deaktivieren (ausgenommen benutzerdefinierte): Deaktivieren Sie die Filter der App, und zoomen Sie auf die ursprüngliche Kartenausdehnung. Aktivierte benutzerdefinierte Filter bleiben aktiviert. Klicken Sie auf die Schaltfläche Benutzerdefinierten Filter erstellen, und deaktivieren Sie den benutzerdefinierten Filter gesondert.
- Benutzerdefinierten Filter erstellen: Definieren Sie Ihren eigenen Filter, um basierend auf Attributwerten in den Daten Features im Layer zu suchen und anzuzeigen. Wählen Sie einen Layer aus, klicken Sie auf Ausdruck hinzufügen oder Abfrage hinzufügen, und erstellen Sie einen Ausdruck.