Das Widget "Infografik" stellt 16 Grafikvorlagen zum Visualisieren und Überwachen von Attribut- und Statistikdaten in der Karte und aus zusätzlichen Datenquellen zur Verfügung.
Die von dem Widget "Infografik" erstellte Visualisierungsgrafik ist dynamisch, wird beim Ändern der Kartenausdehnung bzw. Datenquelle aktualisiert und kann mit der Karte interagieren. Die Diagramme werden auch direkt an die Widgets "Filter" und "Auswählen" sowie die Ergebnisse der Widgets "Geoverarbeitung" und "Abfrage" angepasst. Die Ziele und entsprechenden Indikatoren für die Daten werden in bestimmten Vorlagen unterstützt.
Vorsicht:
Gehen Sie beim Aktivieren der Option "Nach Ausdehnung filtern" sorgfältig vor. Falls die App öffentlich freigegeben wird und großen Anklang findet, kann es aufgrund der Skalierung des Servers zu drastischen Performance-Einbußen der App kommen, wenn diese Option aktiviert ist. Es wird dringend empfohlen, zum Zoomen auf Features andere Widgets zu verwenden, beispielsweise "Filter" und "Gruppenfilter".
Wenn diese Option jedoch automatisch aktiviert wird und sich nicht deaktivieren lässt, das heißt, dass die Statistik auf der Client-Seite berechnet wird, funktioniert Ihre App ordnungsgemäß.
Die Vorlagen und deren Anzeigewerte sind in der folgenden Tabelle aufgeführt:
Hinweis:
Mit Ausnahme der ersten vier Vorlagen in der Tabelle werden die Vorlagen in diesem Thema als Diagrammvorlagen bezeichnet.
Das Prozentsatz-Stapeldiagramm (Balken, Säule und Fläche) ist eine Erweiterung des Stapeldiagramms und vergleicht die von den einzelnen Werten beigetragenen Prozentsätze.
| Vorlagenname | Angezeigter Wert | Unterstützung für benutzerdefinierte Indikatoren |
|---|---|---|
Zahl |
| Ja |
Skala |
| Ja |
Vertikale Skala |
| Ja |
Horizontale Skala |
| Ja |
Kreis |
| Nein |
Kreisring |
| Nein |
Balken |
| Nein |
Gestapelter Balken |
*Der Modus wird zwar unterstützt, dennoch ist der Stapeleffekt möglicherweise aufgrund einer Datenreihe nicht erkennbar. | Nein |
Prozentsatz gestapelter Balken |
*Der Modus wird zwar unterstützt, dennoch ist der Stapeleffekt möglicherweise aufgrund einer Datenreihe nicht erkennbar. | Nein |
Säule |
*Der Modus wird zwar unterstützt, dennoch ist der Stapeleffekt möglicherweise aufgrund einer Datenreihe nicht erkennbar. | Nein |
Gestapelte Säule |
*Der Modus wird zwar unterstützt, dennoch ist der Stapeleffekt möglicherweise aufgrund einer Datenreihe nicht erkennbar. | Nein |
Prozentsatz Säule |
*Der Modus wird zwar unterstützt, dennoch ist der Stapeleffekt möglicherweise aufgrund einer Datenreihe nicht erkennbar. | Nein |
Linie |
| Nein |
Fläche |
*Der Modus wird zwar unterstützt, dennoch ist der Stapeleffekt möglicherweise aufgrund einer Datenreihe nicht erkennbar. | Nein |
Gestapelte Fläche |
*Der Modus wird zwar unterstützt, dennoch ist der Stapeleffekt möglicherweise aufgrund einer Datenreihe nicht erkennbar. | Nein |
Prozentsatz gestapelte Fläche |
*Der Modus wird zwar unterstützt, dennoch ist der Stapeleffekt möglicherweise aufgrund einer Datenreihe nicht erkennbar. | Nein |
Hinzufügen einer Datenquelle
Das Widget "Infografik" kann Daten aus der Karte oder aus zusätzlichen Datenquellen visualisieren. Legen Sie vor dem Konfigurieren des Widgets "Infografik" fest, welche Datenquelle für das Widget verwendet werden soll. Die Verwendung der Layer aus der Karte als direkte Datenquelle ist intuitiv. Sie können die Option Zusätzliche Datenquelle verwenden, wenn Sie die vollständige Kontrolle über die Option Nach Ausdehnung filtern für Layer wünschen oder Daten außerhalb der Karte visualisieren möchten.
Vorsicht:
Gehen Sie beim Aktivieren der Option "Nach Ausdehnung filtern" sorgfältig vor. Falls die App öffentlich freigegeben wird und großen Anklang findet, kann es aufgrund der Skalierung des Servers zu drastischen Performance-Einbußen der App kommen, wenn diese Option aktiviert ist.Hinweis:
Bei Verwendung der Datenquelle "Karte" können die Features auf der Karte durch den Snapshot- oder bedarfsgesteuerten Modus geladen werden. Wenn Features durch den bedarfsgesteuerten Modus geladen werden, werden Sie nach der aktuellen Kartenausdehnung gefiltert. Wenn Features durch den Snapshot-Modus geladen werden, können Sie festlegen, ob sie nach der aktuellen Kartenausdehnung gefiltert werden sollen. Alle Services verwenden standardmäßig den bedarfsgesteuerten Modus, ausgenommen der gehostete Feature-Service. Wenn die Anzahl der Features kleiner oder gleich 4.000 ist, wird für das gehostete Punkt-Feature der Snapshot-Modus aktiviert; bei mehr als 4.000 wird der bedarfsgesteuerte Modus verwendet. Für das gehostete Polylinien- oder Polygon-Feature beträgt der Schwellenwert 2.000 Feature mit 250.000 Stützpunkten. Während die Daten über Zusätzliche Datenquelle hinzugefügt werden, erfolgt das Laden der Features auf ähnliche Weise wie beim Snapshot-Modus.
Der erste Schritt bei der Konfiguration des Widgets "Infografik" besteht darin, die Datenquelle folgendermaßen auszuwählen:
- Wenn Karte als Datenquelle ausgewählt wurde, werden nur Feature-Layer mit Abfragefunktionen unterstützt und das in Map Viewer aktivierte Aktualisierungsintervall für Layer kann auf der Registerkarte Karte aktualisiert werden.
Vorsicht:
Wenn Sie die Layer mit den aktuellen Daten synchronisieren möchten und das Intervall hier festlegen, wird dies erst wirksam, wenn die Option Aktualisierungsintervall für den Layer in Map Viewer aktiviert wird.
Hinweis:
Ein Feature-Layer ist ein einzelner Layer, der aus einem Karten- oder Feature-Service, aus ArcGIS Online- oder ArcGIS Enterprise-Elementen oder aus unterschiedlichsten clientseitigen Grafiken erstellt werden kann. Demzufolge lässt sich ein Feature-Layer aus den folgenden Quellen hinzufügen:
- einer ArcGIS Server-Service-URL aus einem Feature-Service
- einer ArcGIS Server-Service-URL aus dem Sublayer eines Kartenservice
Vorsicht:
Der als Gruppe aus einem Kartenservice hinzugefügte Layer ist über die zusätzliche Datenquelle, jedoch nicht über die Datenquelle Karte verfügbar.
- Gehosteter Feature-Service
- Feature-Sammlung
- Bei Auswahl von Zusätzliche Datenquelle können Sie auf der Registerkarte Attribut den Layer- und Statistiktyp aus der zusätzlichen Datenquelle hinzufügen. Sie können auch den resultierenden Ausgabe-Layer aus anderen Widgets in der App wie etwa "Geoverarbeitung" und "Abfrage" verwenden. Bei jedem Typ stehen Ihnen Karten-, Portal- und ArcGIS Server-Service-Optionen zur Verfügung, und die Option Nach Ausdehnung filtern ist vollständig steuerbar. Die Option Karte bietet Ihnen mehr Kontrolle über Layer in der Karte. Mit den beiden zuletzt genannten Optionen können Sie Daten außerhalb der Karte hinzufügen. Außerdem kann es sich bei Daten, die als Layer hinzugefügt werden, um einen Feature-Layer, eine Tabelle oder einen Image-Service-Vektor-Layer handeln. Wenn Daten als Statistik hinzugefügt werden, wird die Feature-Anzahl von Gruppendaten (sofern angegeben) gespeichert und die Summe, der Durchschnitt, und die Minimal- und Maximalwerte der Gruppe (sofern angegeben) werden basierend auf mindestens einem numerischen Feld serverseitig berechnet.
Hinweis:
Das Widget "Infografik" berücksichtigt nur das Ergebnis der Widgets "Abfrage" und "Geoverarbeitung".
Tipp:
Bei der Option Nach Ausdehnung filtern haben Sie die Möglichkeit, diese mit Daten aus Zusätzliche Datenquelle sowie Daten aus der Datenquelle "Karte" zu aktivieren bzw. zu deaktivieren, wenn die Features im Snapshot-Modus geladen werden. Die Option Nach Ausdehnung filtern ist immer aktiviert, wenn Sie Daten aus der Datenquelle "Karte" auswählen und die Features im bedarfsgesteuerten Modus geladen werden.
Bei der Nutzung des Widgets "Infografik" können Sie die zugehörige Tabelle als externe Datenquelle verwenden. In dem Fall wird die zugehörige Tabelle wie eine Standalone-Tabelle behandelt. Es gibt keine Interaktion zwischen der Tabelle, zugehörigen Features und den Diagrammen.
Konfigurieren der Vorlage "Zahl"
Dieses Widget kann so eingestellt werden, dass es beim Starten der App automatisch geöffnet wird. Klicken Sie auf die Schaltfläche Dieses Widget beim Starten der App nicht öffnen  auf dem Widget, um die Option zum automatischen Öffnen des Widgets zu aktivieren. (Für Widgets, die Sie zuerst zur App hinzufügen müssen, können Sie diese Einstellung nach dem Konfigurieren des Widgets vornehmen.)
auf dem Widget, um die Option zum automatischen Öffnen des Widgets zu aktivieren. (Für Widgets, die Sie zuerst zur App hinzufügen müssen, können Sie diese Einstellung nach dem Konfigurieren des Widgets vornehmen.)
Anhand der folgenden Schritte wird veranschaulicht, wie ein Diagramm mit der Vorlage "Zahl" konfiguriert wird. Die Einstellungen von drei skalenbezogenen Vorlagen ähneln der Vorlage "Zahl".
- Zeigen Sie mit der Maus auf das Widget, und klicken Sie auf die Schaltfläche Dieses Widget konfigurieren
 , um das Konfigurationsfenster zu öffnen.
, um das Konfigurationsfenster zu öffnen.Hinweis:
Wenn Sie das Widget zuerst zur App hinzufügen möchten, klicken Sie auf einen Widget-Platzhalter auf der Registerkarte Widget. Wählen Sie das Widget im daraufhin angezeigten Fenster Widgets auswählen aus, und klicken Sie auf OK.
- Klicken Sie auf die Miniaturansicht der Vorlage Zahl und auf OK.
- Auswählen der Datenquelle
Dies kann ein Feature-Layer in der Karte, ein Ausgabe-Layer des Widgets oder eine zusätzliche auf der Registerkarte Attribut hinzugefügte Datenquelle sein.
- Klicken Sie auf OK. Der Bereich "Einstellungen" der Vorlage wird angezeigt.
- Klicken Sie auf die Schaltfläche Widget ändern, um das Standardsymbol für dieses Widget durch ein eigenes Bild zu ersetzen.
Ein Explorer-Fenster wird angezeigt, in dem Sie zu einer lokalen Bilddatei navigieren können, die Sie als Widget-Symbol verwenden möchten.
- Legen Sie Interaktionsbedingungen fest, wenn die Datenquelle ein Feature-Layer aus der aktuellen Karte ist.
- Auswahl verwenden: Zum Erstellen des Diagramms werden nur ausgewählte Features verwendet. Wenn im Quell-Layer keine Auswahl vorgenommen wurde, wird das gesamte Dataset verwendet.
- Nach Ausdehnung filtern: Zum Erstellen des Diagramms werden nur Features in der aktuellen Kartenausdehnung verwendet.
- Wenn die Datenquelle ein Feature-Layer aus der Karte ist und im bedarfsgesteuerten Modus geladen wird, ist die Option Nach Ausdehnung filtern aktiviert und kann nicht deaktiviert werden.
- Wenn die Datenquelle ein Feature-Layer aus der Karte ist und im Snapshot-Modus geladen wird, lässt sich die Option Nach Ausdehnung filtern aktivieren und deaktivieren.
Hinweis:
Wird ein Layer über den Abschnitt "Karte" in Zusätzliche Datenquelle hinzugefügt, kann die Option Nach Ausdehnung filtern aktiviert werden. Klicken Sie dazu unter Filter im Fenster Datenquelle konfigurieren auf die Schaltfläche Festlegen, und aktivieren Sie unter Ausdehnung im Fenster Datenquellenfilter das Kontrollkästchen Nur Features in der aktuellen Kartenausdehnung. Nachdem die Option Nach Ausdehnung filtern aktiviert wurde, lässt sie sich jedoch nicht deaktivieren, es sei denn, die Option Nur Features in der aktuellen Kartenausdehnung ist nicht aktiviert.
- Ändern Sie das Layout eines Elements.
Der linke Bereich ist nicht nur eine Vorschau des Diagramms, sondern auch ein flexibler Layout-Editor.
- Der Titel, die Beschreibung, das Bild und die Anzahl sind Elemente, die in der Vorlage hinzugefügt werden können. Klicken Sie auf die Miniaturansicht des Elements, um das entsprechende Element ein- oder auszublenden.
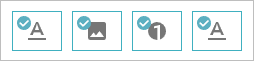
- Klicken Sie auf ein Element in der Vorschau, um es hervorzuheben.
Ziehen Sie die oberen und unteren Ränder, um dessen Größe zu ändern. Ziehen Sie den Ziehpunkt in die obere rechte Ecke, um ihn neu anzuordnen.
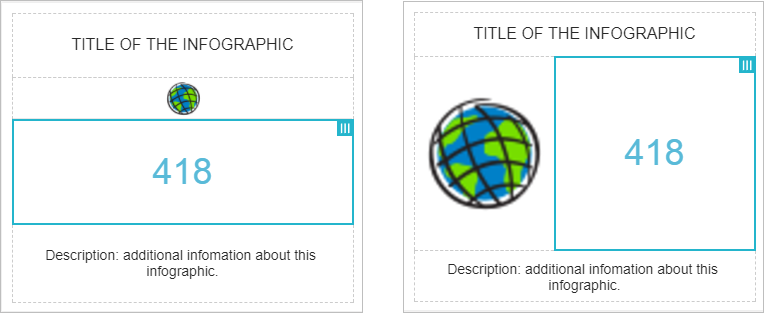
- Klicken Sie auf die Schaltfläche Zurücksetzen
 , um die Layouts zurückzusetzen.
, um die Layouts zurückzusetzen. - Klicken Sie Vorlage ändern, um eine andere Vorlage auszuwählen, z. B. Skala.
Vorsicht:
Durch das Ändern von Vorlagen werden die vorhandenen Einstellungen gelöscht und eine neue, leere Vorlage wird geöffnet.
- Der Titel, die Beschreibung, das Bild und die Anzahl sind Elemente, die in der Vorlage hinzugefügt werden können. Klicken Sie auf die Miniaturansicht des Elements, um das entsprechende Element ein- oder auszublenden.
- Klicken Sie auf jedes Element, um dessen Parameter festzulegen.
Alle Änderungen werden in der Vorschau synchron wirksam.
- Texteinstellungen: Legen Sie den Text, die Schriftart, die Textfarbe, die Ausrichtung und den Link für den Text fest. Passen Sie optional die Hintergrundfarbe des Elements an.
- Legen Sie unter Bildeinstellungen die Bildquelle, die Ausrichtung und den Link fest. Passen Sie optional die Hintergrundfarbe des Elements an.
- Zahleneinstellungen: Legen Sie die Optionen auf den Registerkarten Daten, Anzeige und Indikatoren fest.
- Daten: Legen Sie fest, ob die Anzahl eine Feature-Anzahl oder eine Feldstatistik ist.
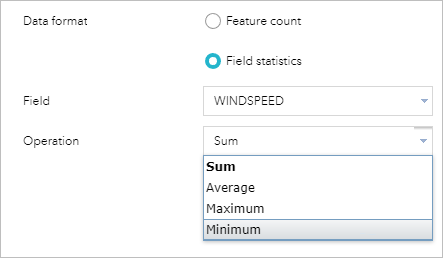
Hinweis:
Die Vorlage "Skala" unterstützt festgelegte Minimal- und Maximalwerte. Wenn Sie diese Werte basierend auf dynamischen statistischen Daten festlegen müssen, müssen Sie zuerst in Zusätzliche Datenquelle auf Statistiken basierende Daten definieren. - Anzeigen: Legen Sie die Einheit, Dezimalstellen, das Präfix und das Suffix der Anzahl fest. Sie können auch die allgemeinen Textparameter (Schriftart, Textgröße, Textfarbe und Ausrichtung) sowie die Hintergrundfarbe des Elements anpassen.
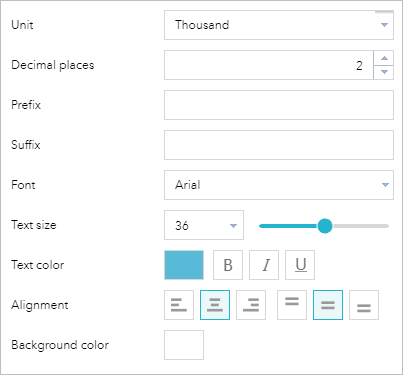
Tipp:
Der in der Vorlage "Skala" angezeigte Wert kann der Feature-Anzahl, einer Feldstatistik oder dem Anteil dieser Anzahl im angegebenen Datumsbereich entsprechen. Sie können die Hintergrund- und Vordergrundfarbe des Balkens der Skala im Abschnitt Anzeige anpassen.
- Indikatoren: Legen Sie die Zielwerte und die entsprechenden Indikatoren fest. Es gibt zwei optionale Indikatoren: die Farbe des Wertes und das Indikatorsymbol. Wenn diese festgelegt wurden und der Zielwert den Bedingungen entspricht, ändern sich die Farbe und das Symbol des Elements entsprechend.
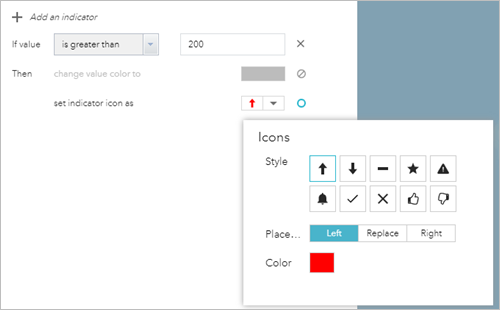
Vorsicht:
Die Indikatoren werden in absteigender Reihenfolge ausgeführt. Das endgültige Aussehen wird durch die letzte Bedingung bestimmt, der die Daten entsprechen.
Tipp:
Die Vorlage "Skala" unterstützt auch Verhältnisziele. Dies bedeutet, dass das Ziel der im Datenbereich angegebene Prozentsatz ist.
- Daten: Legen Sie fest, ob die Anzahl eine Feature-Anzahl oder eine Feldstatistik ist.
- Klicken Sie auf OK, um die Konfiguration zu beenden.
Konfigurieren der Vorlage "Säule"
Anders als beim Widget Diagramm wurden die Diagrammvorlagen durch die folgenden Features verbessert:
- Die Symbolfarbe des Layers kann bei Bedarf als Diagrammfarbe verwendet werden.
Hinweis:
Die Option Symbol des Layers verwenden befindet sich auf der Registerkarte Anzeigen. Ob die Option verfügbar ist, hängt vom Typ des Layer-Renderers in der Karte und vom Anzeigemodus ab, die Sie auf der Registerkarte Daten auswählen. Wird der Layer beispielsweise durch Einzelwerte ohne Symbol dargestellt und wird die Option Werte auf Feature-Ebene anzeigen ausgewählt, können Sie die Symbolfarbe des Layers als Diagrammfarbe verwenden.
- Legen Sie benutzerdefinierte Farben für Wertefelder ggf. vorab fest.
- Wird das Datumsfeld im Anzeigemodus als Kategoriefeld ausgewählt, lösen Sie den minimalen Zeitraum in die ausgewählten Einheiten auf, z. B. Jahr, Monat, Tag, Stunde, Minute und Sekunde.
- Sortieren Sie das Diagramm nach Wert oder Beschriftung.
- Legen Sie die maximale Anzahl der Kategorien für die Performance fest.
- Legen Sie die Textgröße für die horizontale und vertikale Achse fest.
- Aktivieren Sie die Option zum Anzeigen nur des ganzzahligen Maßstabs.
- Verwenden Sie die zusätzliche Datenquelle.
- Legen Sie ein modernes Erscheinungsbild fest.
- Klicken Sie auf die Miniaturansicht der Vorlage "Säule" und auf OK.
- Wiederholen Sie die Schritte 3 bis 7 im Abschnitt Konfigurieren der Vorlage "Zahl".
- Klicken Sie auf jedes Element, um dessen Parameter festzulegen.
Alle Änderungen werden in der Vorschau synchron wirksam.
- Texteinstellungen: Legen Sie den Text, die Schriftart, die Schriftgröße, die Textfarbe, die Ausrichtung und den Link für den Text fest. Passen Sie optional die Hintergrundfarbe des Elements an.
- Diagrammeinstellungen: Klicken Sie auf die Registerkarte Daten. Legen Sie einen Anzeigemodus und zugehörige Parameter fest. In der Regel sind die folgenden vier Anzeigemodi verfügbar:
- Werte auf Feature-Ebene anzeigen: Für jedes Feature im Layer werden Werte eines oder mehrerer Felder sowie Werte auf Feature-Ebene angezeigt. Sie können so beispielsweise in einem Städte-Layer die Bevölkerung der einzelnen Städte als Balken- oder Säulendiagramm anzeigen. Sie können außerdem die männliche und weibliche Bevölkerung pro Stadt als gruppierte Balken oder Säulen anzeigen.
- Werte nach Kategorie anzeigen: Zeigt für jede Feature-Kategorie im Layer statistische Werte eines oder mehrerer Felder an. Wenn Sie z. B. einen Städte-Layer haben und das Feld für den Bundesstaat als Kategorie festlegen, können Sie die Gesamtbevölkerung der Städte pro Bundesstaat anzeigen.
- Feature-Anzahl nach Kategorie anzeigen: Zeigt für jede Feature-Kategorie im Layer die gesamte Feature-Anzahl an. Wenn Sie z. B. einen Städte-Layer haben, können Sie das Feld für die Bevölkerungsklasse als Kategorie festlegen und die Anzahl der Städte in den einzelnen Bevölkerungsklassen berechnen.
- Attributwerte als Diagramme anzeigen: Zeigt den statistischen Wert für mindestens ein festgelegtes Feld im Layer an. So können Sie z. B. in einem Städte-Layer die Gesamtbevölkerung für alle Städte im Jahr 2000 als einen Balken und die Gesamtbevölkerung aller Städte im Jahr 2010 als weiteren Balken darstellen.
Hinweis:
Wählen Sie bei einem Stapeldiagramm mehrere Wertefelder aus.
- Registerkarte Anzeigen: Ermöglicht die Festlegung der Anzeigeparameter. Optional können Sie den Standardanzeigebereich ändern, damit im Diagramm alle Ergebnisse angezeigt werden. Die Benutzer können den Anzeigebereich immer noch ändern, um eine Teilmenge der Ergebnisse anzuzeigen, indem sie einen Schieberegler im Widget verschieben. Sie können für die Diagrammfarbe die Verwendung einer Symbolfarbe oder benutzerdefinierten Farben des Layers festlegen, die für ausgewählte Wertefelder festgelegt wurden, und eine Legende einfügen. Sie können auch den Titel und die Beschriftung für die horizontale und vertikale Achse festlegen.
- Registerkarte Markierungen: Sie können dem Diagramm Markierungslinien oder -flächen hinzufügen. Anhand dieser Marken lassen sich bestimmte Kriterien für das Diagramm visuell darstellen.
- Klicken Sie auf OK, um die Konfiguration zu beenden.
Verwenden des Widgets "Infografik"
Öffnen Sie das Widget "Infografik" in der App, indem Sie auf das Widget-Symbol klicken.
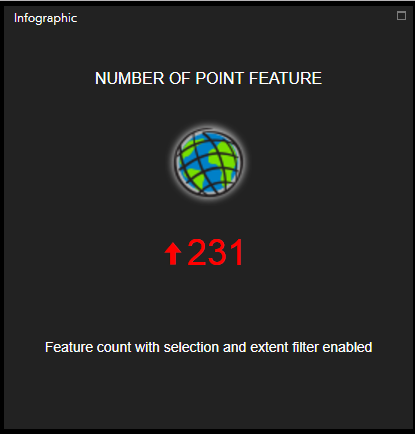
Beachten Sie bei der Verwendung des Widgets Folgendes:
- Wurde die Option Auswahl verwenden während der Konfiguration aktiviert, ändert sich die Anzahl, wenn Features aus dem Quell-Layer ausgewählt werden.
- Wurde die Option Nach Ausdehnung filtern während der Konfiguration aktiviert, ändert sich die Anzahl, wenn die Karte geschwenkt oder gezoomt wird.
- Wenn Indikatoren während der Konfiguration festgelegt werden, ändern sich die Farbe und das Symbol mit der Anzahl.
- Das Diagramm wird aktualisiert, wenn die Daten aktualisiert werden.
Die Diagrammvorlagen verfügen über mehr Interaktionen:
- Zeigen Sie mit der Maus auf einzelne Teile des Diagramms. Der Kategoriewert und der Feldwert werden angezeigt und das entsprechende Feature wird auf der Karte hervorgehoben.
- Verschieben Sie den Schieberegler, oder ziehen Sie seine Enden, um den Anzeigebereich so anzupassen, dass im Diagramm alle Datensätze oder eine Teilmenge der Datensätze angezeigt werden.
- Klicken Sie auf die Schaltfläche Einstellungen
 , um die Legende, Datenbeschriftungen und die Achse zu aktivieren oder zu deaktivieren.
, um die Legende, Datenbeschriftungen und die Achse zu aktivieren oder zu deaktivieren.