"Öffentliche Benachrichtigung" ist eine Konfiguration von ArcGIS Web AppBuilder, mit deren Hilfe Mitarbeiter örtlicher Behörden eine Sammlung von Immobilien identifizieren und Adressetiketten oder eine strukturierte Textdatei zu Eigentümern oder Bewohnern erstellen können. Diese Anwendung wird in der Regel von Mitarbeitern in der Planung und Flächenverteilung genutzt, kann jedoch von jeder Behörde verwendet werden, um Eigentümer oder Bewohner über eine geplante amtliche Maßnahme zu informieren.
Hinweis:
Konfigurieren Sie Ihre App mit dem Dart-Design, wenn Sie das Widget "Drucken" einbeziehen und es Benutzern ermöglichen möchten, statt der gesamten Karte nur ausgewählte Flurstücke zu drucken.
Weitere Informationen zu diesen spezifischen Layer- und Kartenanforderungen finden Sie in der Hilfe zu "Öffentliche Benachrichtigung".
Konfigurieren des Widgets "Öffentliche Benachrichtigung"
Führen Sie die folgenden Schritte aus, um in der App das Widget "Öffentliche Benachrichtigung" zu konfigurieren:
- Zeigen Sie mit der Maus auf das Widget, und klicken Sie auf die Schaltfläche Dieses Widget konfigurieren
 , um das Konfigurationsfenster zu öffnen.
, um das Konfigurationsfenster zu öffnen.Hinweis:
Wenn Sie das Widget zuerst zur App hinzufügen möchten, klicken Sie auf einen Widget-Platzhalter auf der Registerkarte Widget. Wählen Sie das Widget im daraufhin angezeigten Fenster Widgets auswählen aus, und klicken Sie auf OK.
- Sie können auch auf Widget-Symbol ändern klicken und ein eigenes Bild auswählen.
Ein Explorer-Fenster wird angezeigt, in dem Sie eine lokale Bilddatei auswählen können, die Sie als Widget-Symbol verwenden möchten.
- Fügen Sie auf der Registerkarte Such- und Puffereinstellungen eine oder mehrere Suchquellen aus Ihrer Karte hinzu. Diese Suchquellen werden als Puffer sowie zum Auswählen von Adressen für die Etikettenerstellung verwendet.
- Aktualisieren Sie den standardmäßigen Pufferabstand und die Standardeinheiten für die einzelnen Suchquellen.
Tipp:
Um die Benachrichtigung in einem bestimmten Bereich wie etwa in einem Schulbezirk zu veröffentlichen, geben Sie für die Länge des Pufferabstands 0 an.
- Wählen Sie im Abschnitt Zeichenwerkzeuge zum Festlegen von Flächen die Werkzeuge aus, die zum Darstellen des Interessenbereichs für die Benachrichtigungsetiketten verfügbar gemacht werden sollen.
Tipp:
Um interaktive Auswahlwerkzeuge zum Hinzufügen oder Entfernen von ausgewählten Features in der Karte zu verwenden, aktivieren Sie das Kontrollkästchen Auswahl-Zeichenwerkzeuge verwenden. Auswahl-Zeichenwerkzeuge arbeiten mit Feature-Layern. Sie müssen also mindestens einen Feature-Layer als Quell-Layer in der Option Suchquellen hinzufügen.
- Wählen Sie auf der Registerkarte Adressen-Layer die Layer in der Karte aus, die Adressetiketten-Pop-ups enthalten, und geben Sie an, ob Sie das zugehörige Tabellen-Pop-up des Layers verwenden möchten.
Für das Widget ist es erforderlich, dass die Adressen-Layer die Option für die Pop-up-Konfiguration Eine benutzerdefinierte Attributanzeige verwenden.
Hinweis:
Das Widget "Öffentliche Benachrichtigung" unterstützt keine geschachtelten Layer. Wenn Sie Kartenservices verwenden, müssen Sie daher Kartenservice-Layer als einzelne Feature-Layer hinzufügen.
Im Folgenden ist ein Beispiel für ein Adressetiketten-Pop-up dargestellt.
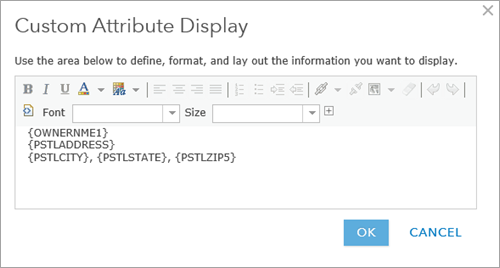
Hinweis:
Das Widget "Öffentliche Benachrichtigung" kann mehrere Etikettenkonfigurationen verwenden. Mehrere Etikettenkonfigurationen werden zur Laufzeit als Dropdown-Listen angezeigt.
- Optional können Sie Schaltfläche "Überprüfen" im Widget anzeigen deaktivieren, damit die Schaltfläche Überprüfen zur Laufzeit ausgeblendet wird. Die Schaltfläche Überprüfen ermöglicht es Benutzern, ausgewählte Flurstücke im ausgewählten Adressat-Layer hinzuzufügen oder zu entfernen und die Auswahl für den Download abzuschließen.
- Wählen Sie auf der Registerkarte Benachrichtigungsoptionen die gewünschten Adressetikettenformate aus.
Hinweis:
Das Widget "Öffentliche Benachrichtigung" kann mehrere Etikettenformate verwenden. Mehrere Formate werden zur Laufzeit als Dropdown-Listen angezeigt.
- Verwenden Sie für eine bessere Performance im Abschnitt Optionen für gedruckte Etikettenseiten Vektorschriftarten (nur westliche Schriftarten).
Hinweis:
Bei Auswahl der Option "Vektorschriftarten" wird als Ausgabe ein mehrseitiges PDF-Dokument erstellt. Andernfalls werden Raster-Schriftarten verwendet, und aufgrund der sehr großen Schriftgröße werden mehrere PDF-Dateien mit einer Seite erstellt. - Aktivieren Sie optional Spaltentitel hinzufügen (nur für CSV), um einen Feldnamentitel in Ihrem CSV-Download hinzuzufügen. Um die einzelnen Felder in der heruntergeladenen CSV-Datei als gesonderte Spalte anzuzeigen, fügen Sie beim Konfigurieren des Pop-up die Felder in gesonderten Zeilen hinzu.
- Klicken Sie auf OK.
- Zeigen Sie mit der Maus auf das Widget, und klicken Sie auf den Punkt im unteren linken Bereich, sodass er dunkelgrün wird. Dadurch wird das Widget beim Starten der App automatisch geöffnet.
- Speichern Sie die App.
- Öffnen Sie die App "Öffentliche Benachrichtigung".
Verwenden des Widgets "Öffentliche Benachrichtigung"
Hier erfahren Sie, wie Sie das Widget "Öffentliche Benachrichtigung" verwenden können.
- Suchen oder wählen Sie ein Feature in der Karte aus.
- Wenden Sie optional die Suchentfernung mithilfe eines Puffers an, und aktualisieren Sie sie.
Hinweis:
Der bei der Konfiguration festgelegte Pufferabstand wird als Standard für alle Layer verwendet.
- Wenn Sie Auswahl-Zeichenwerkzeuge verwenden, fügen Sie optional Features zu einer vorhandenen Auswahl hinzu, indem Sie beim Zeichnen Umschalt drücken. Sie können Features aus der vorhandenen Auswahl entfernen, indem Sie beim Zeichnen Strg drücken.
Wenn Sie die Option für die Suchentfernung aktivieren, gilt sie nur für die erste Auswahl. Jede weitere Auswahl, die Sie vornehmen, während Sie Umschalt drücken, wird nicht gepuffert.
- Wählen Sie den für die Benachrichtigung verwendeten Adressat-Layer aus.
- Klicken Sie ggf. auf Überprüfen, um die Auswahl zu verfeinern und abzuschließen. Verwenden Sie das Werkzeug Auswählen, um Flurstücke hinzuzufügen und zu entfernen.
- Wählen Sie für die Benachrichtigung das PDF-Etikettformat oder die CSV-Ausgabe aus.
- Klicken Sie auf Herunterladen.
Hinweis:
Drucken Sie mit der Einstellung der tatsächlichen Größe in Adobe Reader, sodass Adressen innerhalb der Etikettengrenzen angezeigt werden.