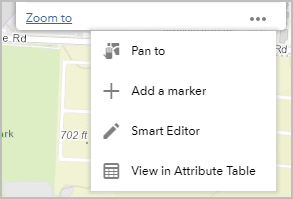Das Widget "Smart Editor" stellt eine optimierte Bearbeitungsoberfläche bereit und ermöglicht Ihnen das Bearbeiten von Features und ihrer zugehörigen Datensätze. Sie können Attribute so konfigurieren, dass sie ausgeblendet werden, erforderlich sind oder dynamisch deaktiviert werden. Sie können automatische Berechnungen für Attribute mithilfe von Werten aus anderen Layern einrichten, z. B. Positionsinformationen in einem Adress- oder Koordinatenformat. Das Widget "Smart Editor" ermöglicht Ihnen auch das einmalige Festlegen von Attributen und das Anwenden dieser Einstellungen auf alle neu erstellten Features. Beschreibende Informationen können für den Editor durch die Bereitstellung von benutzerdefiniertem Anzeigetext gesteuert werden. Die Kartennavigation lässt sich zur einfacheren Bearbeitung auf einem Touchscreen-Gerät in den Layer-Einstellungen sperren.
Konfigurieren des Widgets "Smart Editor"
Dieses Widget kann so eingestellt werden, dass es beim Starten der App automatisch geöffnet wird. Klicken Sie auf die Schaltfläche Dieses Widget beim Starten der App nicht öffnen  auf dem Widget, um die Option zum automatischen Öffnen des Widgets zu aktivieren. (Für Widgets, die Sie zuerst zur App hinzufügen müssen, können Sie diese Einstellung nach dem Konfigurieren des Widgets vornehmen.)
auf dem Widget, um die Option zum automatischen Öffnen des Widgets zu aktivieren. (Für Widgets, die Sie zuerst zur App hinzufügen müssen, können Sie diese Einstellung nach dem Konfigurieren des Widgets vornehmen.)
- Zeigen Sie mit der Maus auf das Widget, und klicken Sie auf die Schaltfläche Dieses Widget konfigurieren
 , um das Konfigurationsfenster zu öffnen.
, um das Konfigurationsfenster zu öffnen.Hinweis:
Wenn Sie das Widget zuerst zur App hinzufügen möchten, klicken Sie auf einen Widget-Platzhalter auf der Registerkarte Widget. Wählen Sie das Widget im daraufhin angezeigten Fenster Widgets auswählen aus, und klicken Sie auf OK.
- Klicken Sie optional auf Widget-Symbol ändern, und ersetzen Sie das Standardsymbol für dieses Widget durch Ihr eigenes Bild. Ein Explorer-Fenster wird angezeigt, in dem Sie eine lokale Bilddatei auswählen können, die Sie als Widget-Symbol verwenden möchten.
Bei der Konfiguration des Widgets "Smart Editor" müssen vier Abschnitte berücksichtigt werden: Layer-Einstellungen, Intelligente Aktionen, Attributaktionen und Allgemeine Einstellungen.
Layer-Einstellungen
In den Layer-Einstellungen sind die editierbaren Layer der Karte aufgelistet. Zudem wird die Funktionalität zum Steuern der Funktionen und Aktionen für jeden Layer bereitgestellt.
Tipp:
Dieses Widget überschreibt nicht die restriktiven Änderungseinstellungen in der Webkarte und im Service. Wenn der Service nur Aktualisierungen ausführen darf, lässt das Widget weder das Erstellen noch das Löschen von Features zu. Wenn der Layer jedoch das Erstellen und Löschen von Features zulässt, können diese Bearbeitungsberechtigungen in der Widget-Konfiguration für die Web-App eingeschränkt werden.
- Aktivieren bzw. deaktivieren Sie für jeden Layer die folgenden Optionen:
- Editierbar: Nur bestimmte Layer dürfen bearbeitet werden.
- Nur Update: Mit dieser Option kann der Layer ausschließlich auf die Aktualisierung oder Änderung vorhandener Features beschränkt werden.
- Löschen zulassen: Diese Option ermöglicht das optionale Löschen eines Features.
- Geometriebearbeitung deaktivieren: Mit dieser Option kann das Umformen und Verschieben der Feature-Geometrie untersagt werden.
- Klicken Sie optional auf die Schaltfläche unter der Spalte Beschreibung, und geben Sie einen Text an, der über den Attributen für jeden Layer angezeigt wird, um den Benutzern bei Änderungen zu helfen.
- Klicken Sie unter Aktionen auf die Schaltfläche Bearbeiten
 , und wählen Sie die sichtbaren und editierbaren Felder aus.
, und wählen Sie die sichtbaren und editierbaren Felder aus.Im Dialogfeld werden alle Felder für den Layer aufgelistet. Für die Datenbank erforderliche Felder sind durch ein rotes Sternchen (*) gekennzeichnet. Das Widget übernimmt automatisch die Anzeige und editierbaren Attribute, die in der Karte konfiguriert werden. Nachfolgend finden Sie nähere Informationen zu jeder Spalte:
- Anzeigen: Zeigt dieses Feld im Dialogfeld "Attribut" an.
- Editierbar: Legt fest, ob ein Feld bearbeitet werden kann. Nicht editierbare Felder werden angezeigt, sind jedoch deaktiviert.
- Name: Wird zu Referenzzwecken angezeigt.
- Aliasname: Wird zu Referenzzwecken angezeigt.
Hinweis:
Wenn ein Feld zu einer Gruppe mit intelligenten Aktionen gehört, haben Sie die Möglichkeit, die Gruppe zu aktualisieren, der es angehört, oder das Feld aus der Gruppe zu entfernen und es separat zu aktualisieren.
- Wenn Ihre Karte Beziehungen enthält, ist unter Aktionen auch eine Schaltfläche "Tabelle" verfügbar. Klicken Sie auf die Schaltfläche "Tabelle", um auf den zugehörigen Layer oder die zugehörige Tabelle eines Layers zuzugreifen.
Es werden nur Parent-zu-Child-Beziehungen angezeigt. Dies unterscheidet sich vom Pop-up "Identifizieren" im Widget "Bearbeiten". Wenn eine untergeordnete Beziehung editierbar ist, die übergeordnete Beziehung jedoch nicht, wird der übergeordnete Layer angezeigt, aber sämtliche Attribute sind deaktiviert. Wenn die übergeordnete Beziehung editierbar ist, die untergeordneten Beziehungen jedoch nicht, werden diese Attribute nicht angezeigt.
- Über der Tabelle befindet sich ein Breadcrumb-Pfad der Elemente, die Sie zuvor in dieser Beziehungshierarchie aufgerufen haben. Klicken Sie auf ein Segment im Breadcrumb, um dieses Element in die Tabelle zu laden.
Die Tabelle zeigt Ihre aktuelle Ebene an. Alle zugehörigen Elemente sind aufgelistet. Die folgenden Optionen sind verfügbar:
- Editierbar: Der zugehörige Layer bzw. die zugehörige Tabelle kann bearbeitet werden.
- Nur Update: Mit dieser Option kann der Layer ausschließlich auf die Aktualisierung oder Änderung vorhandener Features oder Datensätze beschränkt werden. Die Option Editierbar muss aktiviert sein, damit diese Funktion aktiviert wird. Wenn das zugehörige Element ein Feature-Layer ist, ist dieses Kontrollkästchen aktiviert und kann nicht geändert werden. Das Widget verhindert, dass Sie zugehörige Features erstellen. Sie können lediglich die Attribute vorhandener zugehöriger Features bearbeiten.
- Löschen zulassen: Diese Option ermöglicht das optionale Löschen von Features oder Datensätzen. Die Option Editierbar muss aktiviert sein, damit diese Funktion aktiviert wird.
- Geometriebearbeitung deaktivieren: Diese Option ist für keines der zugehörigen Elemente verfügbar.
- Beschreibung: Mit dieser Option wird eine Beschreibung über den Attributen für jeden Layer bereitgestellt. Mit dieser Option wird das Dialogfeld Beschreibung geöffnet.
- Aktionen: Legen Sie fest, welche Felder editierbar, sichtbar und in der Liste der voreingestellten Werte enthalten sind, und definieren Sie die intelligenten Attribute und Feldaktionen. Erlauben Sie den Zugriff auf einen zugehörigen Layer oder eine zugehörige Tabelle, sofern verfügbar.
Intelligente Aktionen
Mit intelligenten Aktionen wird das Verhalten definiert, das für ein Feld gilt, beispielsweise ob es basierend auf einem definierten Ausdruck erforderlich ist bzw. ausgeblendet oder deaktiviert wird. Mit den folgenden Schritten können Sie intelligente Aktionen für mehrere Layer erstellen und ähnliche Aktionen gruppieren.
Hinweis:
Intelligente Aktionen können auch direkt auf der Registerkarte Layer-Einstellungen konfiguriert werden. Auf der Registerkarte Layer-Einstellungen festgelegte Aktionen können unabhängig verwendet werden, es kann aber auch eine Gruppe intelligenter Aktionen aus ihnen erstellt werden.
- Klicken Sie auf der Registerkarte Intelligente Aktionen auf Neue hinzufügen. Geben Sie im Fenster Intelligente Aktion konfigurieren für Gruppenname einen Namen an, der die Gruppe beschreibt.
- Wählen Sie für Layer für Ausdruck den Layer aus, für den Felder zum Definieren der Ausdruckskriterien verwendet werden.
- Klicken Sie für Ausdruck auf die Schaltfläche Bearbeiten, und erstellen Sie Ausdrücke, um Layer mit einem möglichen äquivalenten Ausdruck zu filtern und anhand ausgewählter Felder zu überprüfen.
- Wenn Ihre Aktion zum Ausblenden eines Feldes führt, aktivieren Sie Attributdaten für Felder auch bei ausgeblendetem Zustand senden. Mit dieser Option werden die Daten in diesem Feld gesendet.
- Wählen Sie im Abschnitt Layer und Felder, auf die die entsprechende Operation angewendet werden soll aus, ob Felder ausgeblendet oder deaktiviert werden bzw. erforderlich sind.
Tipp:
Filtern Sie Felder mithilfe des Suchfeldes, und zeigen Sie mit Alle Layer erweitern alle Felder für alle Layer an.
Dieser Abschnitt listet die Layer und Felder auf, bei denen es sich basierend auf dem Ausdruck um gültige Optionen handelt. Pro Feld kann nur eine Aktion ausgeführt werden. Wenn Sie mehrere auswählen, wird die Reihenfolge, in der diese Aktionen ausgeführt werden, anhand der Priorität bestimmt. Um die Priorität zu ändern, klicken Sie auf die Schaltfläche Bearbeiten
 , und verwenden Sie die Auf- und Abwärtspfeile zum Neusortieren.
, und verwenden Sie die Auf- und Abwärtspfeile zum Neusortieren.Hinweis:
Wenn sich neben einer Aktion für ein entsprechendes Feld ein gelbes Symbol befindet, wurde für das Feld bereits eine Aktion in einer anderen Gruppe definiert. Durch die Aktivierung dieser Aktion wird das Feld aus der anderen Gruppe entfernt und der aktuellen Gruppe hinzugefügt.
Attributaktionen
Attributaktionen bestimmen, wie der Wert in einem Feld definiert oder geändert wird, wenn eine Anforderung erfüllt ist. Mit den folgenden Schritten können Sie Attributaktionen für mehrere Layer erstellen und ähnliche Aktionen gruppieren.
Hinweis:
Attributaktionen können auch direkt auf der Registerkarte Layer-Einstellungen konfiguriert werden. Auf der Registerkarte Layer-Einstellungen festgelegte Aktionen können unabhängig verwendet werden, es kann aber auch eine Gruppe von Attributaktionen aus ihnen erstellt werden.
- Fügen Sie neue Aktionen im Abschnitt Schnittpunkt hinzu, um ein Feld basierend auf einem Feldwert aus einem schneidenden Layer zu füllen. Im Fenster, das daraufhin geöffnet wird, sind folgende Einstellungen verfügbar:
- Gruppenname: Der Name, der die Gruppe beschreibt.
- Datentyp: Stellt Datentypen bereit. Sobald eine Aktion ausgewählt wurde, wird die Liste der übereinstimmenden Felder mit Datentyp nach Layer gefiltert.
- Layer-Rang ignorieren und das nächstgelegene Feature in allen definierten Layern suchen: Aktivieren Sie dieses Kontrollkästchen, um das nächstgelegene schneidende Feature zu verwenden. Der Layer-Rang wird durch die Layer-Reihenfolge im Abschnitt Layer zum Extrahieren eines Wertes bestimmt. Der Layer am Anfang der Liste gilt als erster Layer für den Schnittpunkt.
- Layer zum Extrahieren eines Wertes
- Layer: Layer, die sich schneiden.
- Felder: Feld, das aus dem ausgewählten Layer extrahiert wird.
- Toleranzeinstellungen: Der Schwellenwert für das Auftreten einer Überschneidung.
Klicken Sie auf die Schaltfläche Toleranzeinstellungen
 , um einen benutzerdefinierten Toleranzwert für den Layer festzulegen, oder aktivieren Sie Standardtoleranz verwenden, um die Toleranzeinstellungen aus den allgemeinen Einstellungen zu verwenden.
, um einen benutzerdefinierten Toleranzwert für den Layer festzulegen, oder aktivieren Sie Standardtoleranz verwenden, um die Toleranzeinstellungen aus den allgemeinen Einstellungen zu verwenden. - Aktionen: Diese Option steuert die Reihenfolge und ermöglicht Ihnen das Löschen eines Eintrags.
- Layer und Feld(er) zum Anwenden des extrahierten Wertes: Ermöglicht die Auswahl der Felder aus den gewünschten Layern, auf die die extrahierten Werte angewendet werden sollen.
Tipp:
Wenn Sie mehrere Layer für einen Überschneidungswert definiert haben, durchsucht das Widget die Liste von oben nach unten nach einem Überschneidungswert. Sobald der erste erfolgreiche Wert gefunden wurde, werden alle anderen Layer in der Liste ignoriert.
- Fügen Sie neue Aktionen im Abschnitt Adresse hinzu, um ein Feld mithilfe eines Locator-Service basierend auf einer Adresse an einer bestimmten Position zu füllen. Im Fenster, das daraufhin geöffnet wird, sind folgende Einstellungen verfügbar:
- Gruppenname: Der Name, der die Gruppe beschreibt.
- Attribut: Die verfügbaren Felder basierend auf dem definierten Geocoder.
- Layer und Feld(er) zum Anwenden des extrahierten Wertes: Felder, auf die das Adressenattribut angewendet werden sollen.
Hinweis:
Rufen Sie zum Definieren des Locator-Service die Registerkarte Allgemeine Einstellungen auf, und klicken Sie auf Geocoder-Einstellungen. Standardmäßig ist der in Ihrer Organisation festgelegte Locator angegeben.
Tipp:
Wenn mehrere Ergebnisse vom Locator zurückgegeben werden, wird die höchste Abgleichpunktzahl verwendet.
- Fügen Sie im Abschnitt Koordinaten neue Aktionen hinzu, um ein Feld basierend auf Koordinaten zu füllen. Koordinaten können die geographische Länge/Breite, der Raumbezug der Karte oder MGRS sein. Im Fenster, das daraufhin geöffnet wird, sind folgende Einstellungen verfügbar:
- Gruppenname: Der Name, der die Gruppe beschreibt.
- Bezugssystem: Die verfügbaren Koordinatensysteme verwenden den Raumbezug, die geographische Länge/Breite der aktuellen Karte oder MGRS.
- Attribut: Wählen Sie basierend auf dem ausgewählten Koordinatensystem eine der folgenden Kombinationen aus: X, Y oder X Y, Breitengrad, Längengrad, Breitengrad Längengrad oder MGRS.
- Layer und Feld(er) zum Anwenden des extrahierten Wertes: Felder, auf die das Koordinatensystemattribut angewendet werden soll.
Tipp:
Wenn Benutzer ein Polygon erstellen oder aktualisieren, werden die Koordinaten des Schwerpunktes des Polygons verwendet. Wenn Benutzer eine Linie erstellen oder aktualisieren, wird der Startpunkt verwendet.
- Fügen Sie neue Aktionen im Abschnitt Voreinstellung hinzu, um die Felder zu definieren, in die Benutzer beim Erstellen von Features Attributwerte eingeben können. Im Fenster, das daraufhin geöffnet wird, sind folgende Einstellungen verfügbar:
- Gruppenname: Der Name, der die Gruppe beschreibt.
- Datentyp: Filtert die Felder im Abschnitt Layer und Felder, auf die die entsprechende Operation angewendet werden soll nach dem angegebenen Datentyp. Um Felder mithilfe von Domänen mit codierten Werten anzuzeigen, wählen Sie Zahl aus.
- Layer und Felder, auf die die entsprechende Operation angewendet werden soll: Enthält eine Liste der Layer und Felder, bei denen es sich basierend auf den Datentyp- und Domänenfiltern um gültige Optionen handelt. Domänenfelder werden durch ein blaues Sternchen (*) gekennzeichnet. Wählen Sie die Felder aus, für die Sie eine Voreinstellung erstellen.
Tipp:
Filtern Sie Felder mithilfe des Suchfeldes, und zeigen Sie mit Alle Layer erweitern alle Felder für jeden Layer an.
Hinweis:
Wenn sich neben einem Feld ein gelbes Symbol befindet, wurde für das Feld bereits in einer anderen Gruppe eine voreingestellte Aktion angewendet. Durch Aktivieren des Feldes für die aktuelle Voreinstellung wird das Feld aus der anderen Gruppe entfernt und der aktuellen Gruppe hinzugefügt.
- Voreingestellter Wert: Der Standardwert für das Feld. Geben Sie im Textfeld einen Standardwert an, oder lassen Sie es leer. Durch Klicken auf Wert auswählen werden abhängig von den Daten, die Sie konfigurieren, drei Optionen angezeigt:
- Feldwerte: Wenn der Datentyp nicht auf Datum festgelegt ist und Sie keine Domänenfelder aktiviert haben, können Sie im Fenster Wet auswählen einen Feldwert aus einem Layer angeben.
- Domänen: Wenn Sie ein oder mehrere Domänenfelder aktiviert haben, enthält das Fenster Wert auswählen eine Liste der Domänenwerte aus allen ausgewählten Feldern. Geben Sie einen Standardwert als voreingestellten Wert an.
- Datumsangaben: Wenn der Datentyp ein Datum ist und Sie keine Domänenfelder aktiviert haben, können Sie im Fenster Wert auswählen ein festes oder relatives Datum angeben.
- In der Anzeige der voreingestellten Werte ausblenden: Blendet die Voreinstellung aus dem Widget-Bereich aus, beim Erstellen eines Datensatzes wird der Wert aber trotzdem ausgefüllt.
Hinweis:
Die voreingestellten Werte gelten nur für die Erstellung neuer Features. Die Voreinstellungen werden beim Aktualisieren vorhandener Features nicht übernommen.
Allgemeine Einstellungen
In diesem Abschnitt sind Einstellungen für das Widget aufgeführt, das Ihnen die Steuerung der Validierung und Benutzeroberfläche ermöglicht. Sie können auch die Geocoder-Einstellungen ändern.
- Wenn Sie ein Feld in Ihrem Feature-Layer oder Ihrer Tabelle konfiguriert haben, um den zugehörigen Wert aus einer Adresse abzurufen, klicken Sie auf Geocoder-Einstellungen, um die Locator-URL zu definieren.
Standardmäßig ist der in Ihrer Organisation festgelegte Locator angegeben. Wenn Sie die URL ändern, sollten Sie die Verknüpfung der Felder mit dieser Attributaktion ebenfalls ändern.
- Wählen Sie im Abschnitt Einstellungen für Feature-Vorlage und Filterwert aus den folgenden Optionen:
- Darstellungsoptionen anzeigen: Zeigt eine Liste der gültigen Darstellungsoptionen für die ausgewählte Vorlage an.
- Erstellen von neuen Features aus vorhandenen Features zulassen: Ermöglicht Benutzern das Erstellen eines neuen Features durch Auswahl eines vorhandenen Features.
- Werte von kopierten Features setzen Standardwerte außer Kraft: Ermöglicht das Übertragen von Feature-Werten auf das neue Feature. Werte aus den kopierten Features setzen nur für die übereinstimmenden Felder die standardmäßigen Vorlagenwerte außer Kraft.
- Liste der voreingestellten Werte im Vordergrund anzeigen: Zeigt die Liste der voreingestellten Werte über der Vorlagenauswahl an.
- Feature-Vorlagenfilter verwenden: Der Feature-Vorlagenfilter stellt den Schlagwort- und Layer-Filter dar, um die Liste der Bearbeitungsvorlagen einzugrenzen. Aktivieren Sie das Kontrollkästchen, um diese Option zu aktivieren.
- Ausgewählte Vorlage aktiviert lassen: Mit dieser Option bleibt die ausgewählte Vorlage aktiviert.
- Filterwerte aus dem Widget "Gruppenfilter" auf voreingestellte Felder anwenden: Die im Widget "Gruppenfilter" konfigurierten Filter werden auf die voreingestellten Felder im Widget "Smart Editor" angewendet.
Vorsicht:
"Gruppenfilter" und "Smart Editor" müssen in der App so konfiguriert sein, dass sie gleichzeitig verfügbar sind. Zusätzlich muss der Gruppenname der Voreinstellung in "Smart Editor" mit dem Filtersatznamen in "Gruppenfilter" übereinstimmen.
- Wählen Sie im Abschnitt Speichereinstellungen aus den folgenden Optionen:
- Position der Schaltflächen "Speichern", "Löschen", "Zurück" und "Abbrechen": Zeigt die Schaltflächen über oder unter dem Formular an.
- Zum Speichern nicht gespeicherter Änderungen auffordern, wenn das Formular geschlossen oder zum nächsten Datensatz gewechselt wird: Diese Option zeigt eine Eingabeaufforderung beim Verlassen der Attributseite des aktuellen Datensatzes an, wenn nicht gespeicherte Änderungen vorhanden sind.
- Beim Löschen eines Datensatzes eine Bestätigung anfordern: Mit dieser Option wird eine Eingabeaufforderung beim Löschen eines Datensatzes angezeigt.
- Neues Feature automatisch speichern: Automatische Speicherung von Änderungen, damit schnell neue Features digitalisiert werden können.
- Das Feature beim Speichern aus der Auswahl entfernen: Option, um zum nächsten Datensatz überzugehen oder zur Seite Bearbeitungsvorlage zurückzukehren, wenn nur ein Datensatz vorhanden ist.
- Bei Überschreitung des folgenden Wertes für die Feldlänge zu mehrzeiliger Eingabe wechseln: Mit dieser Option ändern Sie die Texteingabe von einzeilig in mehrzeilig.
- Wählen Sie im Abschnitt Geometrieeinstellungen aus den folgenden Optionen:
- Geometrieänderung standardmäßig aktivieren: Durch das Aktivieren von standardmäßigen Geometrieänderungen kann die Form eines Features schnell geändert werden.
- Schaltfläche zum Aktualisieren von Attributaktionen bei aktiver Geometriebearbeitung anzeigen: Wenn Sie Attributaktionen für ein Feld definiert haben, können Sie mit dieser Option die von Attributaktionen abgeleiteten Werte beim Ändern der Geometrie eines Features aktualisieren.
- Attributaktionen nach Geometrieaktualisierung automatisch aufrufen: Mit dieser Option werden die von Attributaktionen abgeleiteten Werte beim Ändern der Geometrie eines Features automatisch aktualisiert.
- Sperren der Kartennavigation aktivieren: Sperrt die Kartennavigation, um die Bearbeitung auf Touchscreen-Geräten zu unterstützen.
- Verschieben von ausgewähltem Punkt-Feature zur GPS-Position aktivieren: Ermöglicht das Verschieben eines Punkt-Features an die aktuelle GPS-Position.
- Verschieben von ausgewähltem Punkt-Feature zur XY-Position aktivieren: Hiermit kann ein Punkt an eine angegebene XY-Position verschoben werden, indem der aktuelle Raumbezug der Karte oder die geographische Länge/Breite in Dezimalgrad verwendet wird.
- Standardmäßige Überschneidungstoleranz für alle Features: Ermöglicht eine globale Toleranz für Überschneidungen
Standardmäßige Überschneidungstoleranz (Pixelwert), die nur auf Punkt-Features angewendet wird: Wenn die standardmäßige Überschneidungstoleranz für alle Features auf 0 festgelegt ist, wird diese Einstellung auf alle Punkt-Features angewendet.
- Im Abschnitt Text für die Anzeige im Bearbeitungsbereich angeben kann der über der Liste der Feature-Vorlagen angezeigte Text geändert oder entfernt werden. Geben Sie Text ein, damit die Benutzer ihre Änderungen durchführen können. Dies ist hilfreich, wenn die Layer die Erstellung neuer Features nicht zulassen und die Vorlagenliste ausgeblendet ist.
- Klicken Sie auf OK, um das Konfigurationsfenster zu schließen.
Verwenden des Widgets "Smart Editor"
Öffnen Sie das Widget "Smart Editor", um die Vorlagenauswahl und die Liste der voreingestellten Werte anzuzeigen. Wenn der Layer, den Sie bearbeiten möchten, in der Vorlagenauswahl nicht angezeigt wird, prüfen Sie, ob in der Konfiguration für den Layer die Option Editierbar aktiviert ist und ob der Layer auf der Karte sichtbar ist.
- Wenn Sie Felder für die Einbeziehung in die Liste der voreingestellten Werte konfiguriert haben, geben Sie deren Werte ein.
Hinweis:
Die voreingestellten Werte gelten nur für die Erstellung neuer Features. Die Voreinstellungen werden beim Aktualisieren vorhandener Features nicht übernommen.
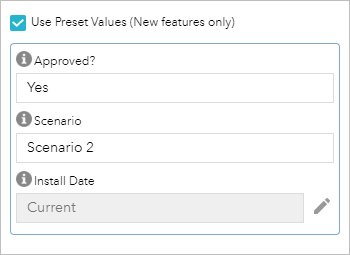
Optional können Sie mit einem URL-Parameter im folgenden Format den Wert für eine Voreinstellung definieren: https://<domain>/apps/webappviewer/index.html?id=<itemid>&<preset name>=<value>
- Wenn Sie ein Feature hinzufügen möchten, klicken Sie in der Vorlage auf das zugehörige Symbol, und klicken Sie anschließend in der Karte, um es der Karte hinzuzufügen oder in der Karte zu zeichnen. Wenn Ihre Konfiguration den Filter "Feature-Vorlage" beinhaltet, können Sie nach einer Vorlage suchen.
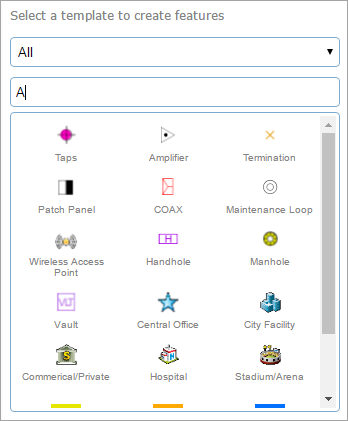
Nachdem Sie ein Feature hinzugefügt haben, erfolgt ein Übergang der Seite zu den Attributen.
- Geben Sie die Informationen in die verfügbaren Felder ein. Die Felder variieren auf Grundlage der editierbaren Attributfelder im Feature-Service und der Konfiguration des editierbaren Layers.
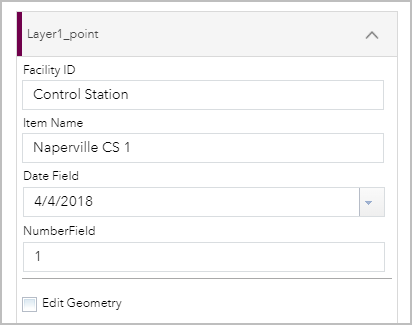
- Um ein Bild oder andere Dateien an ein Feature anzufügen (sofern verfügbar), klicken Sie im Abschnitt Anlagen des Pop-ups auf die Schaltfläche Durchsuchen, und navigieren Sie zu der auf Ihrem Computer befindlichen Datei.
- Zum Bearbeiten eines Features klicken Sie auf das Feature in der Karte, um die zugehörigen Attribute zu öffnen und die Informationen zu bearbeiten.
- Zum Entfernen eines Features klicken Sie auf das Feature in der Karte, um die zugehörigen Attribute zu öffnen, und klicken Sie auf Löschen.
Das Widget "Smart Editor" kann auch über die Feature-Aktion des Pop-ups eines ausgewählten Features aufgerufen werden.