Sämtliche Aufgaben in GeoPlanner werden im Rahmen eines Projekts erledigt. Ein Projekt stellt ein Planungsziel sowie die Elemente, Prozesse und Entscheidungen zum Erreichen dieses Ziels dar. GeoPlanner -Projekte werden aus Vorlagen erstellt. Vorlagen enthalten eine Webkarte sowie mindestens ein Feature-Layer mit Symbolen und Attributen. Vorlagen stellen die Symbole, Attribute, Standardwerte und Indikatoren zum Planen in einer Branche dar. Zum Einstieg stehen Ihnen einige sofort einsatzfähige Vorlagen zur Verfügung. Diese Vorlagen können Sie für verschiedene Planungsszenarien wie wirtschaftliche Entwicklung, Landnutzung und Green Infrastructure verwenden. Darüber hinaus gibt es auch eine Vorlage für eine einfache Skizzenplanung.
Möglicherweise möchten Sie Symbole, Standardwerte, Design-Layer und Indikatoren verwenden, die sich von den in GeoPlanner bereitgestellten, sofort einsatzfähigen Vorlagen unterscheiden. Mithilfe der folgenden Schritte können Sie eine Vorlage erstellen, die Sie an Ihre Planungsstandards anpassen können. Ihre Änderungen sind in allen neuen Projekten enthalten, die Sie aus einer Vorlage erstellen.
- Melden Sie sich bei ArcGIS GeoPlanner an.
- Erstellen Sie ein Projekt, oder öffnen Sie ein vorhandenes Projekt.
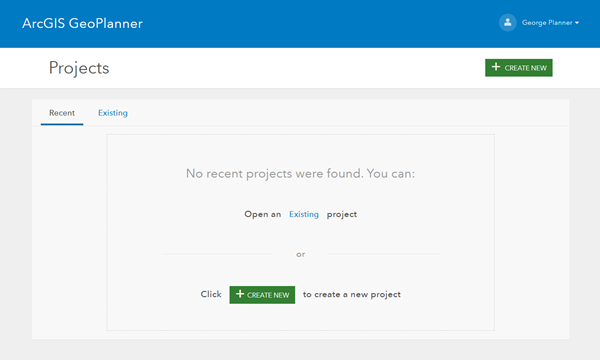
- Klicken Sie auf Daten hinzufügen, um nach Bedarf Layer hinzuzufügen.
Sie können in Ihrer Organisation verfügbare Daten hinzufügen. Verwenden Sie hierzu die Registerkarten Eigene Inhalte, Eigenes Projekt, Kuratiert und Alle. Zu diesen Daten können gehostete Layer, Web-Services und vieles mehr gehören.
- Passen Sie Symbole für Design-Typen und Standardwerte an Ihre Planungsstandards an. Im Dialogfeld Design-Typen können Sie neue Typen hinzufügen und vorhandene Typen ändern.
Ferner können Sie Zu Design-Layern hinzufügen verwenden, um neue Design-Layer zu erstellen.
- Passen Sie Ihr Dashboard an, indem Sie neue KPIs (Key Performance Indicators) oder Diagramme erstellen.
- Optional können Sie auch Lesezeichen erstellen.
Lesezeichen sind Verknüpfungen zu interessanten Orten auf einer Karte. Wenn andere Benutzer auf ein Lesezeichen klicken, wird in der Karte auf die entsprechende Position gezoomt.
- Klicken Sie links oben in der App auf die Schaltfläche Menü öffnen, und wählen Sie Speichern aus.
Die Änderungen in Ihrer Webkarte werden gespeichert, sodass Sie sie in Ihre Vorlage schreiben können.
- Klicken Sie links oben in der App auf die Schaltfläche Menü öffnen, und wählen Sie Zusammenarbeit aus.
- Wählen Sie Als Vorlage speichern aus.
Im Fenster Als Projektvorlage speichern können Sie einen Titel, eine Zusammenfassung, eine Beschreibung sowie einige Tags hinzufügen. Sie können festlegen, wer Zugriff auf Ihr Projekt hat: geben Sie es für Personen in der Organisation frei, veröffentlichen Sie es, oder halten Sie es privat.
- Klicken Sie auf Erstellen.
Ihre neue Vorlage wird im Suchfenster angezeigt, wenn Sie zum Erstellen eines neuen Projekts eine Vorlage auswählen.
In ArcGIS Pro bzw. ArcGIS Desktop können Sie auch eigene Vorlagen erstellen. Das ist nützlich, wenn Sie Ihren Szenario-Layern Attributdomänen hinzufügen möchten.